はじめに
Azure Arc 対応サーバーでホットパッチを利用する手順を試してみました
本記事では、VMware Workstation を使用した検証環境での手順を紹介します
参考にした公式ブログはこちらです:
How to Preview Azure Arc Connected Hotpatching for Windows Server 2025
検証環境
- 仮想化環境: VMware Workstation
- ゲスト OS: Windows Server 2025 Datacenter
ホットパッチとは
ホットパッチは、再起動をせずに Windows Server にセキュリティ更新を適用する機能です
従来は Azure Edition の Windows Server (すなわち Azure VM や Azure Local 上の VM など) にのみ提供されていました
プレビューで Azure Arc 対応サーバーでも利用できるようになりました
そのため、非 Azure 環境でもホットパッチを利用できるようになりました
ざっくり手順
- Windows Server 2025 Datacenter の準備:
- VMware Workstation 上に Windows Server 2025 Datacenter をインストールします。
- Azure Arc 対応サーバーの登録:
- Azure Arc 対応サーバーとして Windows Server を登録します。
- ホットパッチの有効化:
- Azure Portal または Azure CLI を使用してホットパッチを有効化します。
- パッチ適用の確認:
- 適用されたパッチを確認し、再起動が不要であることを確認します。
詳細手順
1. Windows Server 2025 Datacenter の準備
VMware Workstation 上に Windows Server 2025 Datacenter をインストールします。
手順に従って、iso ファイルはここから取得しました
Microsoft 評価センター | Windows Server 2025
Windows Server 2025 の選択肢がなかったので、Windows 11 を選択しました
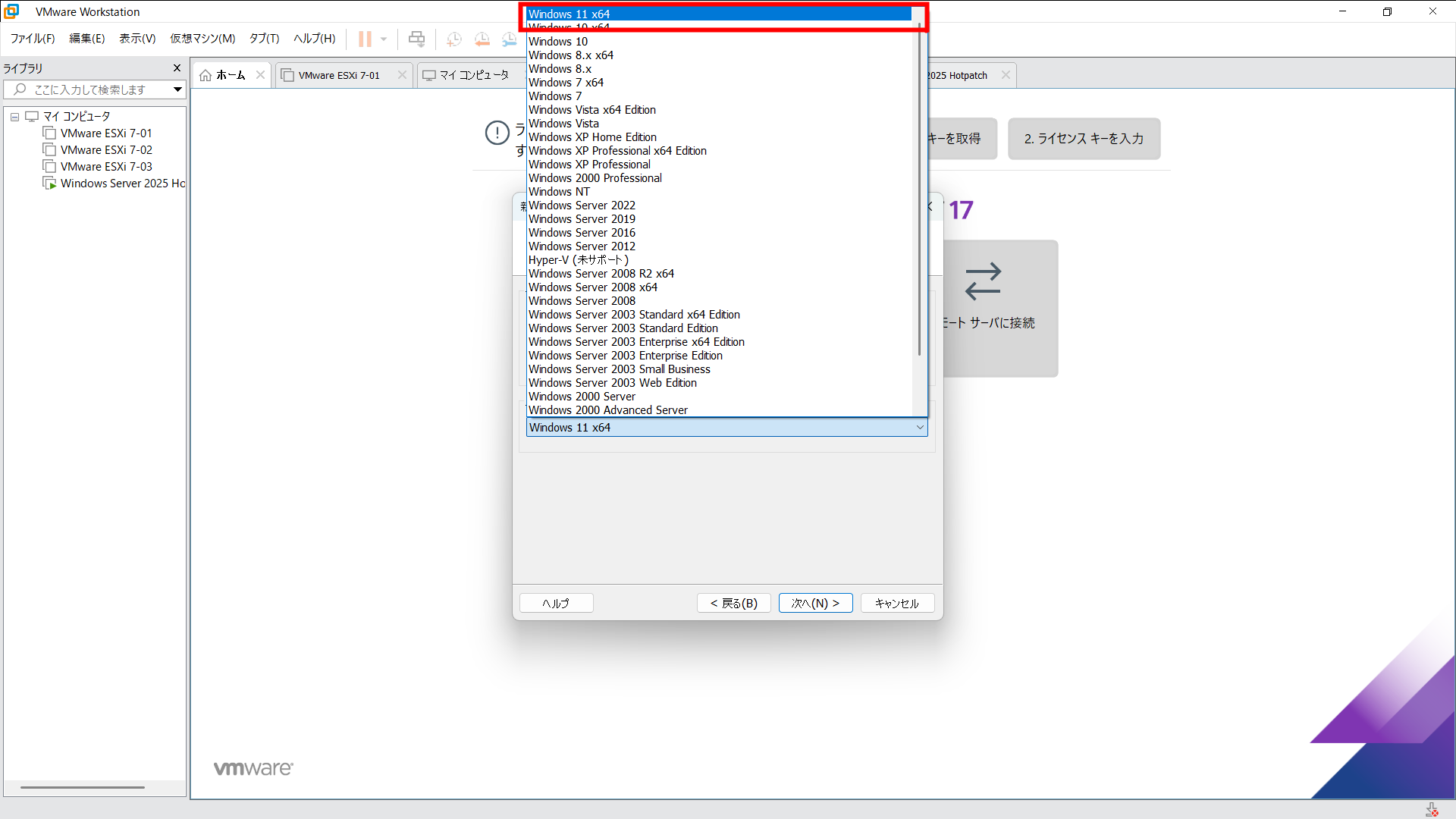
必要かどうかわかりませんが、プロセッサの設定で仮想化を有効にしておきます
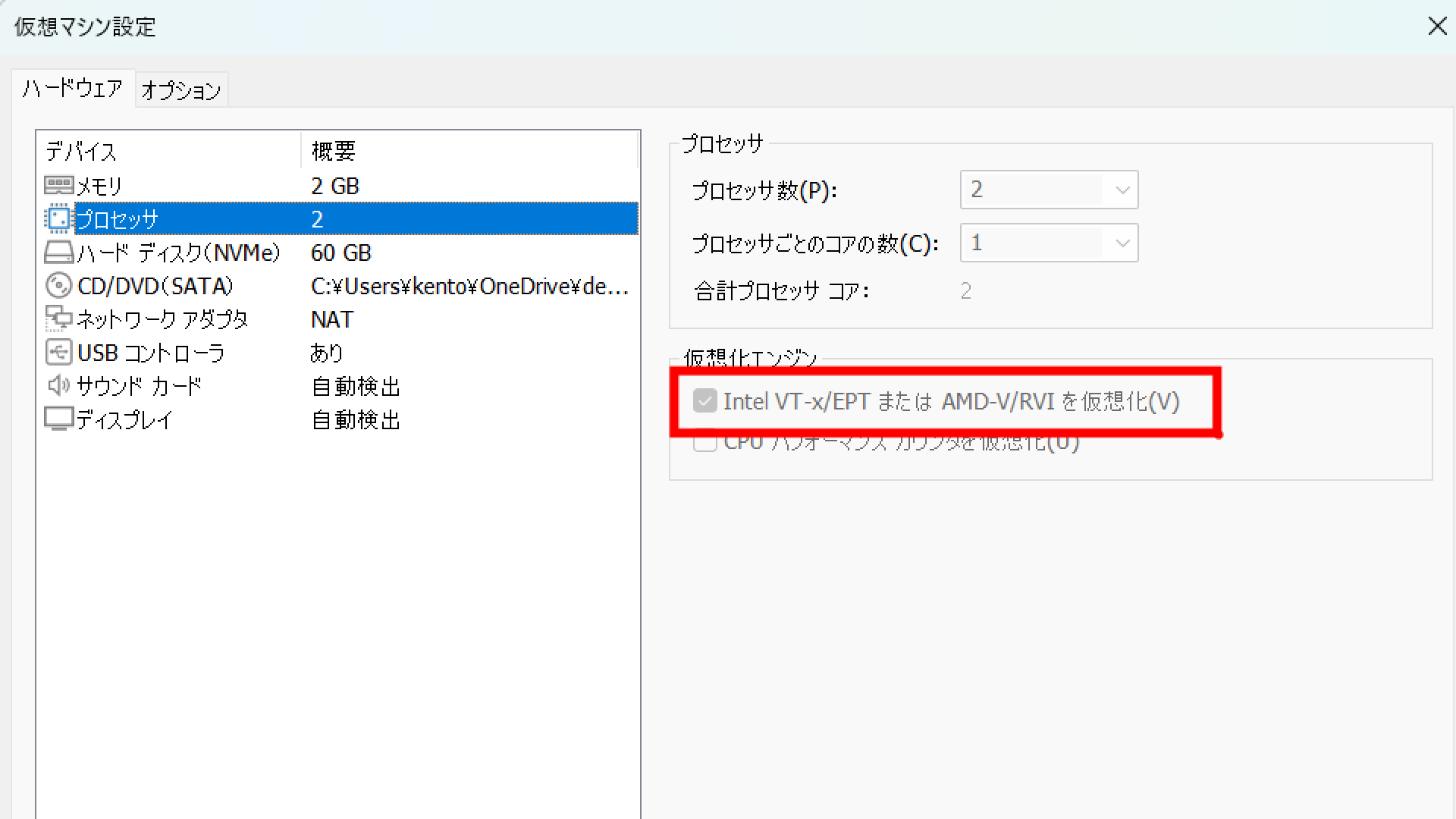
VBS (仮想化ベースのセキュリティ) の有効化が必要らしいので、下記のコマンドをコマンドプロンプトで実行します
Reg add "HKLM\SYSTEM\ControlSet001\Control\DeviceGuard" /v "EnableVirtualizationBasedSecurity" /t REG_DWORD /d 1 /f
しかし、VBS が停止中のままだったので(スクショとり忘れ)Windows Security から [メモリ整合性] を有効にしました
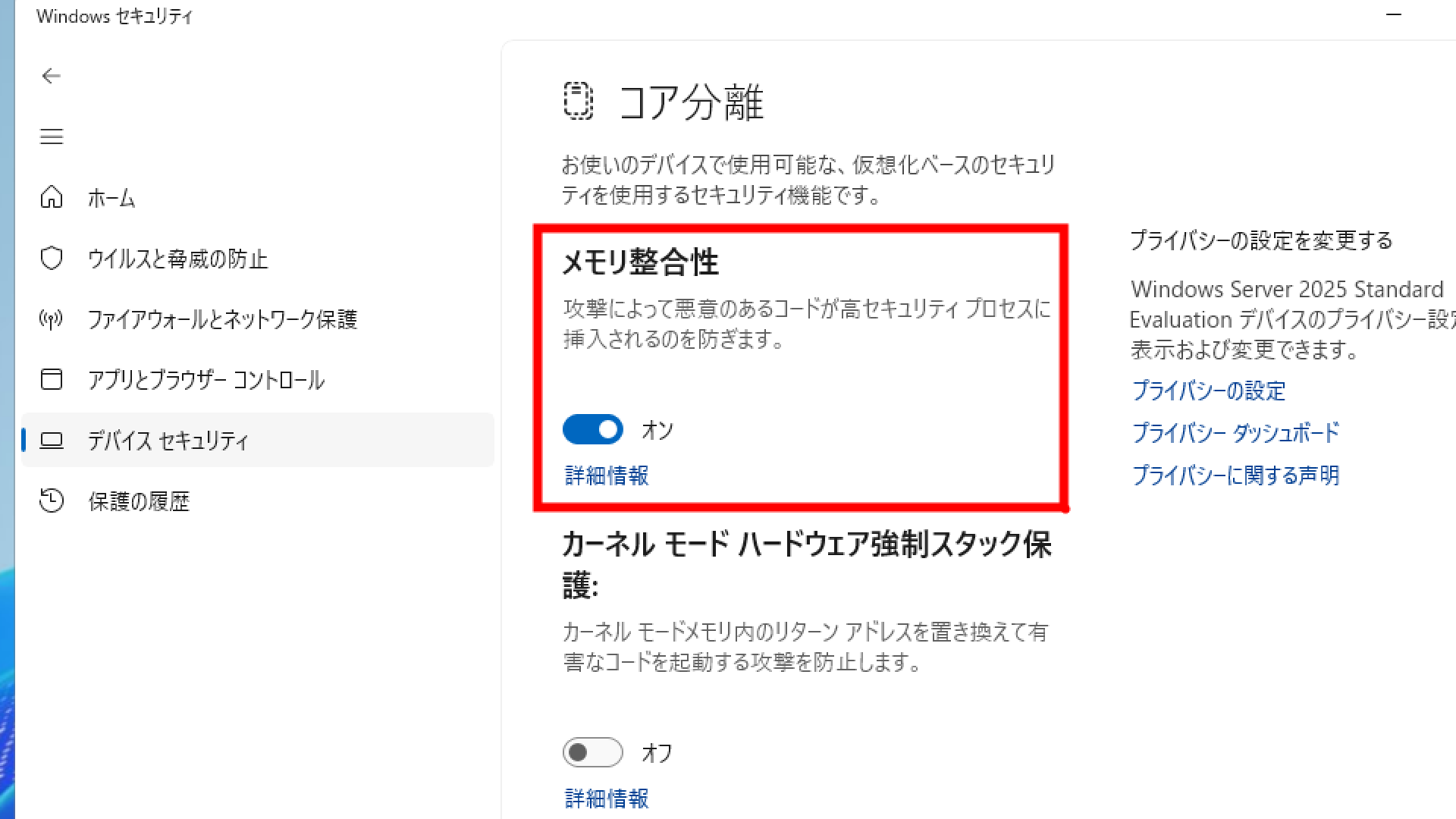
これで VBS が有効になりました
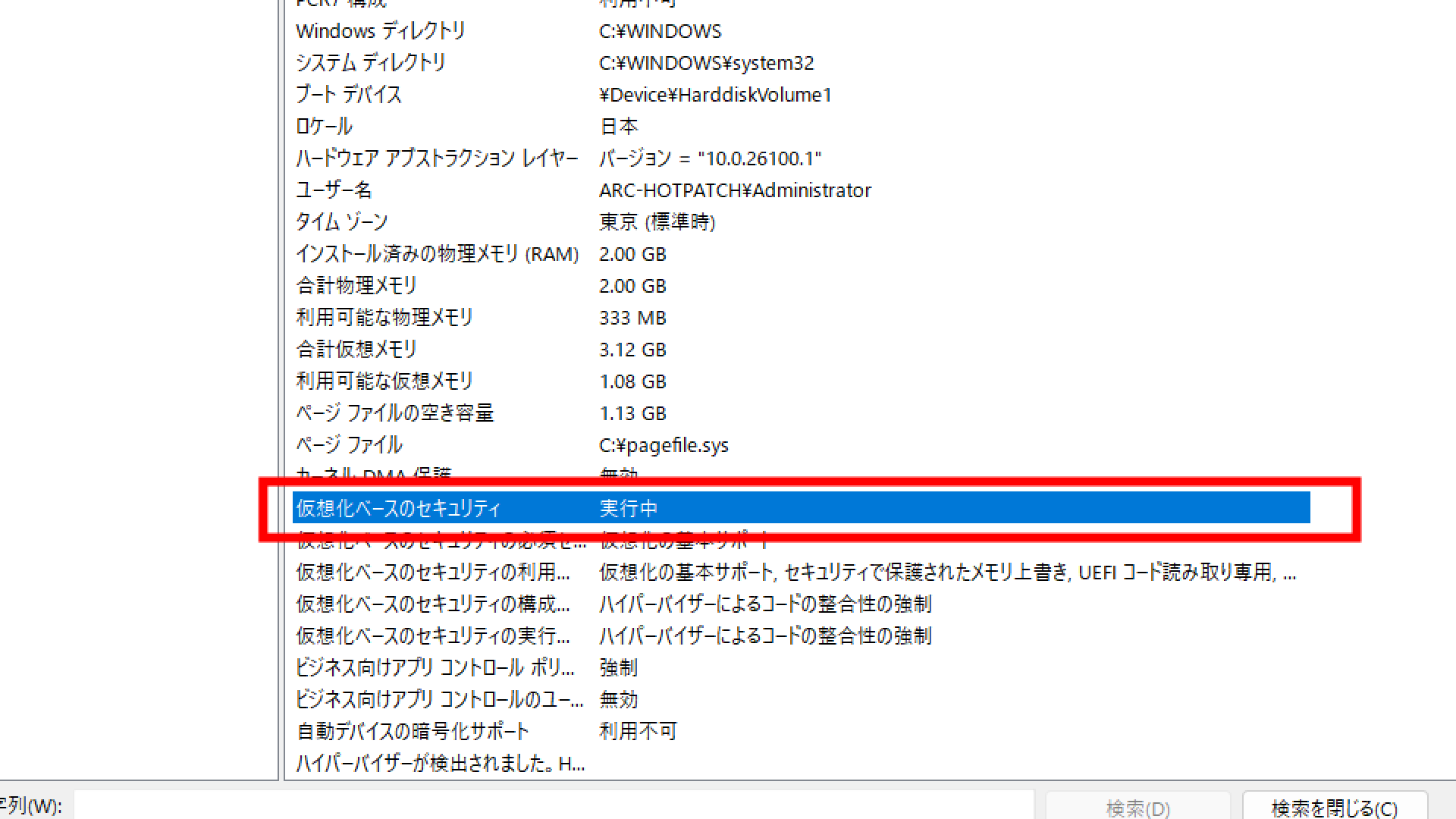
インストール後、必要な更新プログラムを適用しておきます
記事執筆時点(2025/4/2)では3月リリースの更新プログラムが最新です
Release notes for Hotpatch on Windows Server 2025 Datacenter Azure Edition - Microsoft Support を確認すると1月と4月が再起動が必要な更新プログラム(= Baseline)のようです
| 2025.1B | 2025.2B | 2025.3B | 2025.4B |
|---|---|---|---|
| Baseline | Hotpatch | Hotpatch | Baseline |
| Restart | Restart |
そこで、手動で 2025.1B を適用しておきます
通常の Windows Server 2025 とは異なる KB で、Windows 11 の KB を適用します
間違えないよう注意が必要です
January 14, 2025—Baseline - Microsoft Support
ホットパッチ適用前の OS バージョンがこちらです
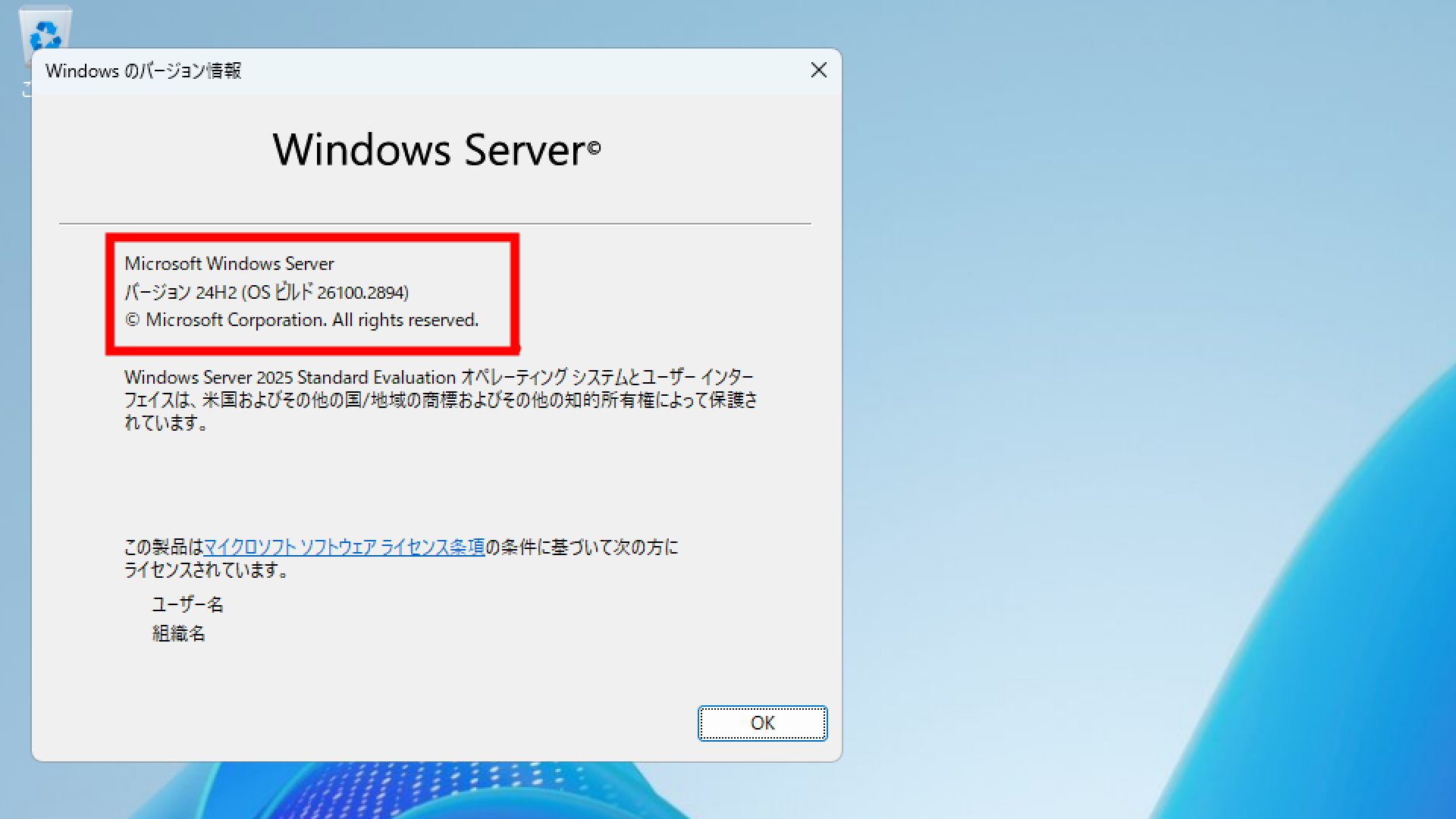
Windows Server のリリース情報 | Microsoft Learn を見ると 2025/1 の更新プログラムが適用されていることがわかります
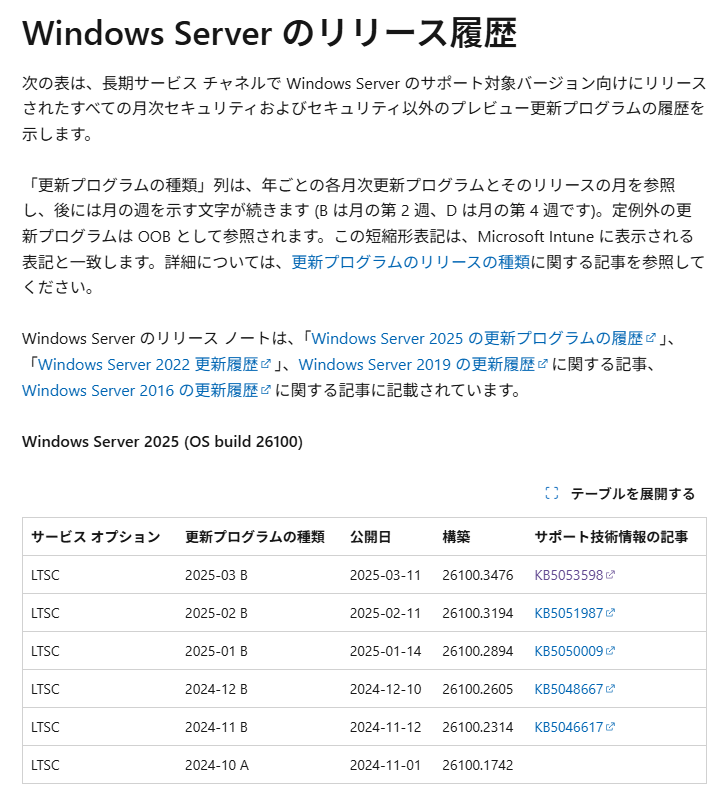
2. Azure Arc 対応サーバーの登録
Azure Arc 対応サーバーとして Windows Server を登録します
特にこれといって特別なことはありません
今回は1台だけなので、インストールスクリプトで実行します
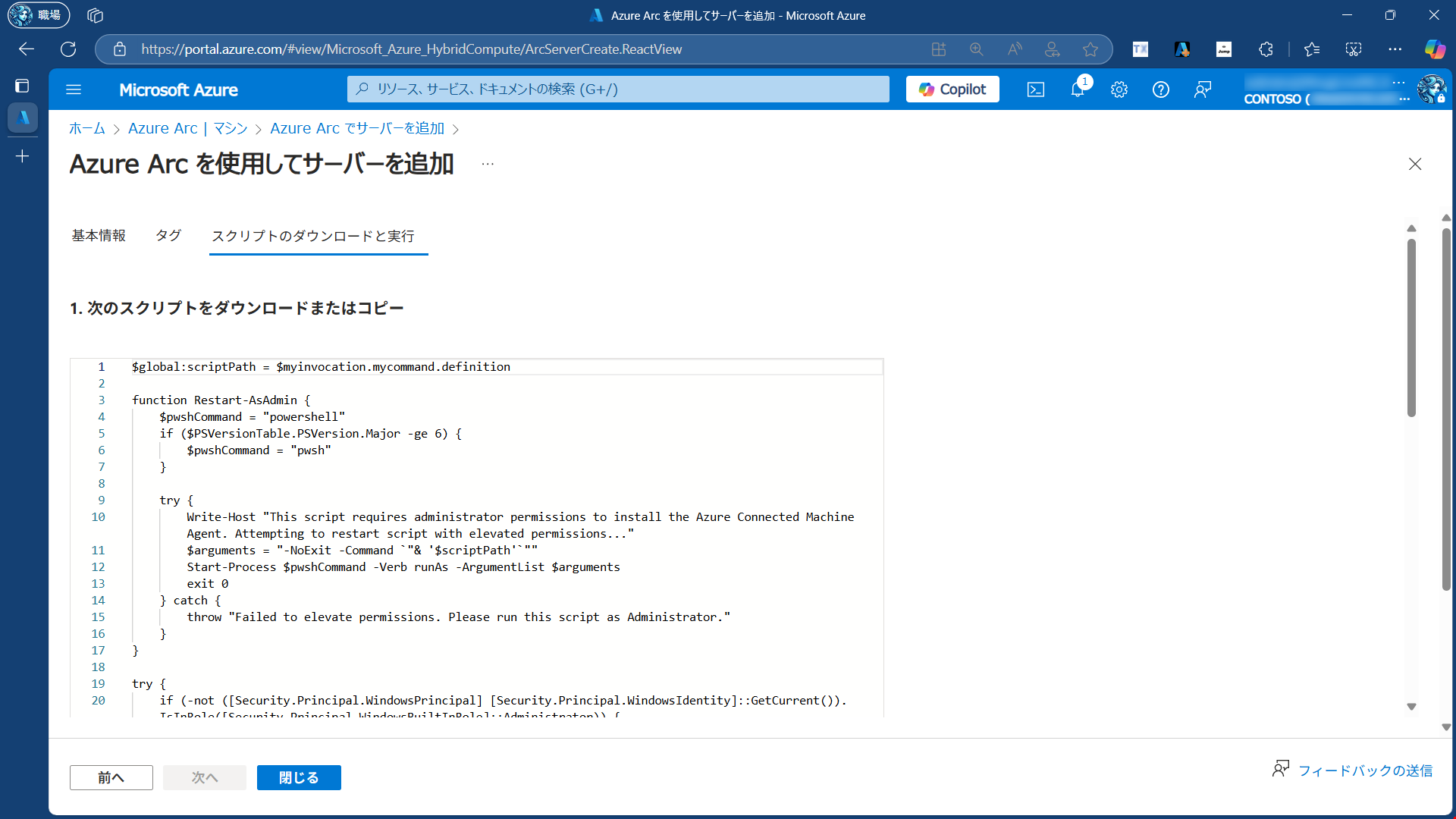
スクリプトを実行する中で認証が求められるので、適切なアカウントで認証を行います
無事に登録が完了すると、Azure Portal 上で Azure Arc 対応サーバーとして表示されます
ゲスト OS で確認したのと同じバージョンが表示されていることがわかります
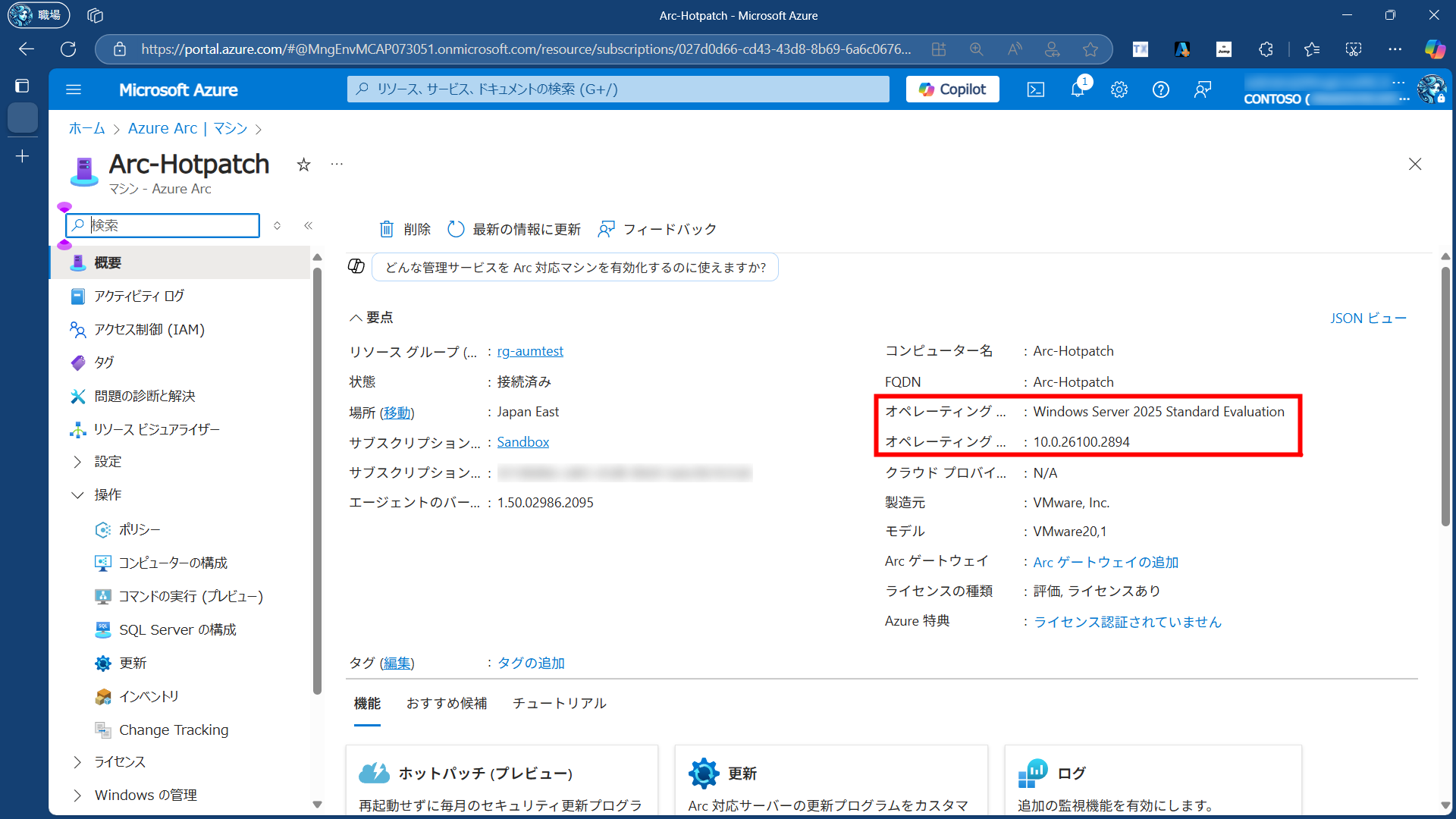
3. ホットパッチの有効化
Azure Portal から ホットパッチを有効化します
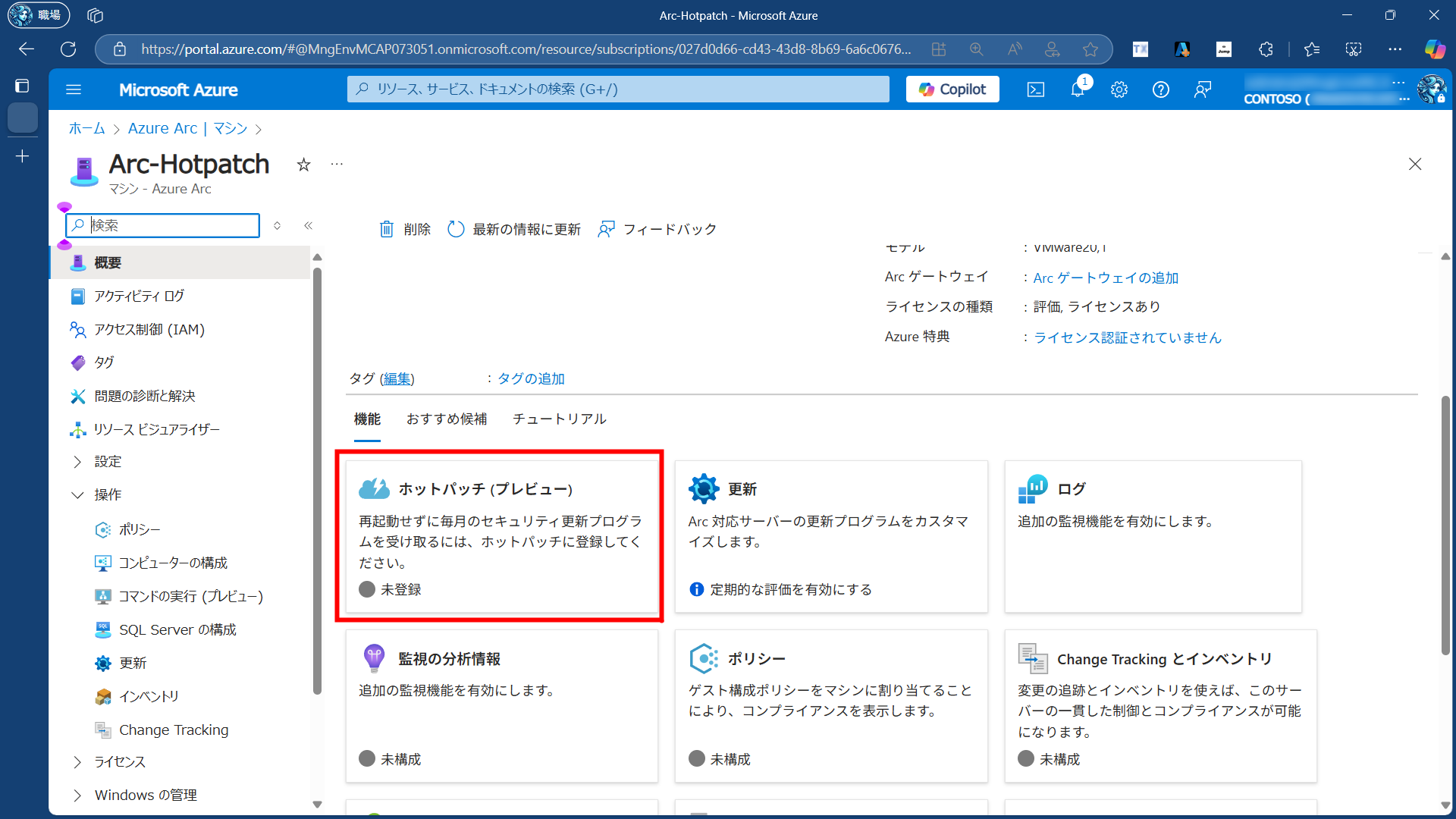
前提条件の VBS が有効になっていることがわかります
画面の通りホットパッチの有効化を進めます
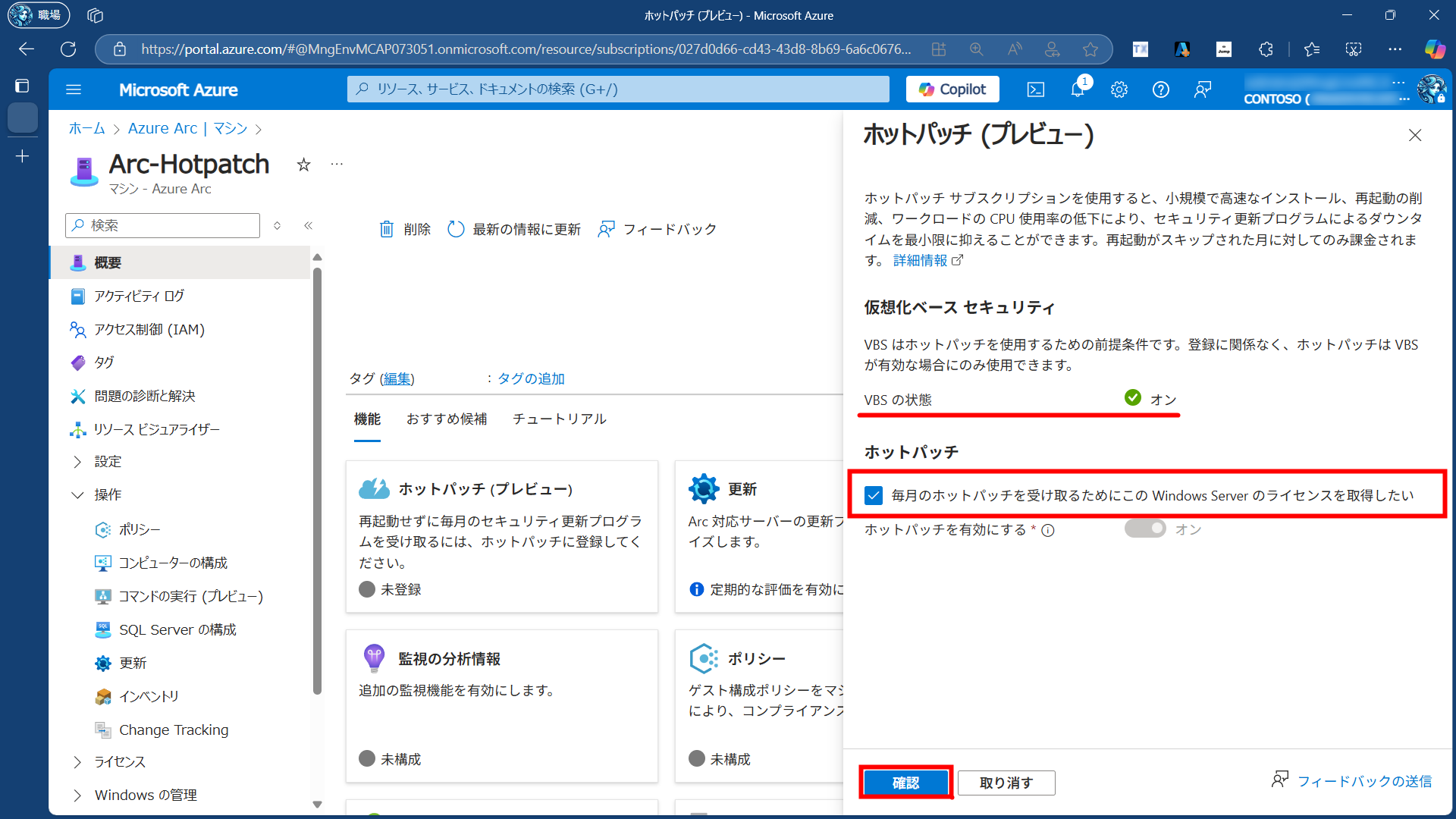
有効化まで 10分ほどかかるようです
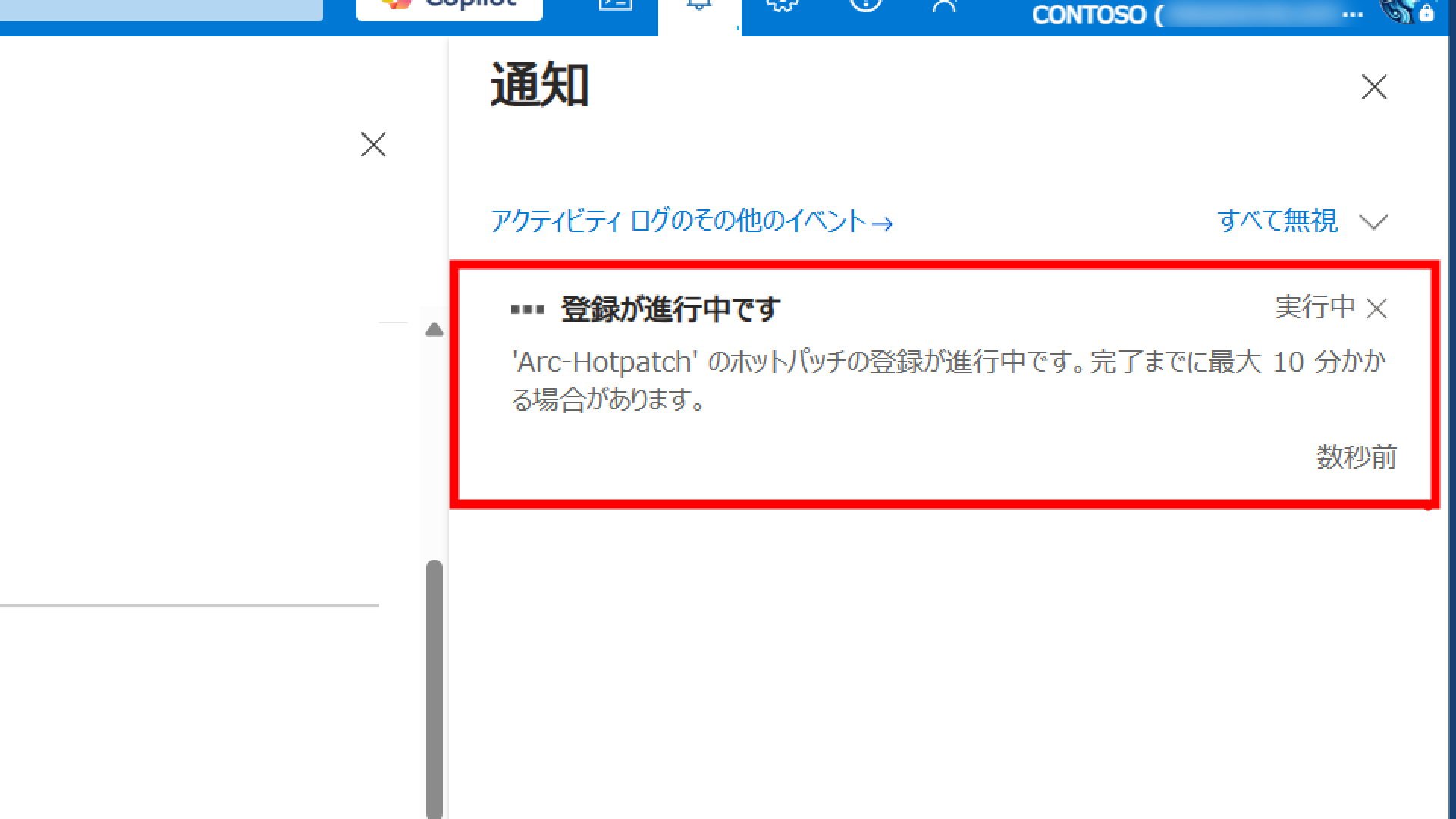
しばらくして、有効化が完了しました
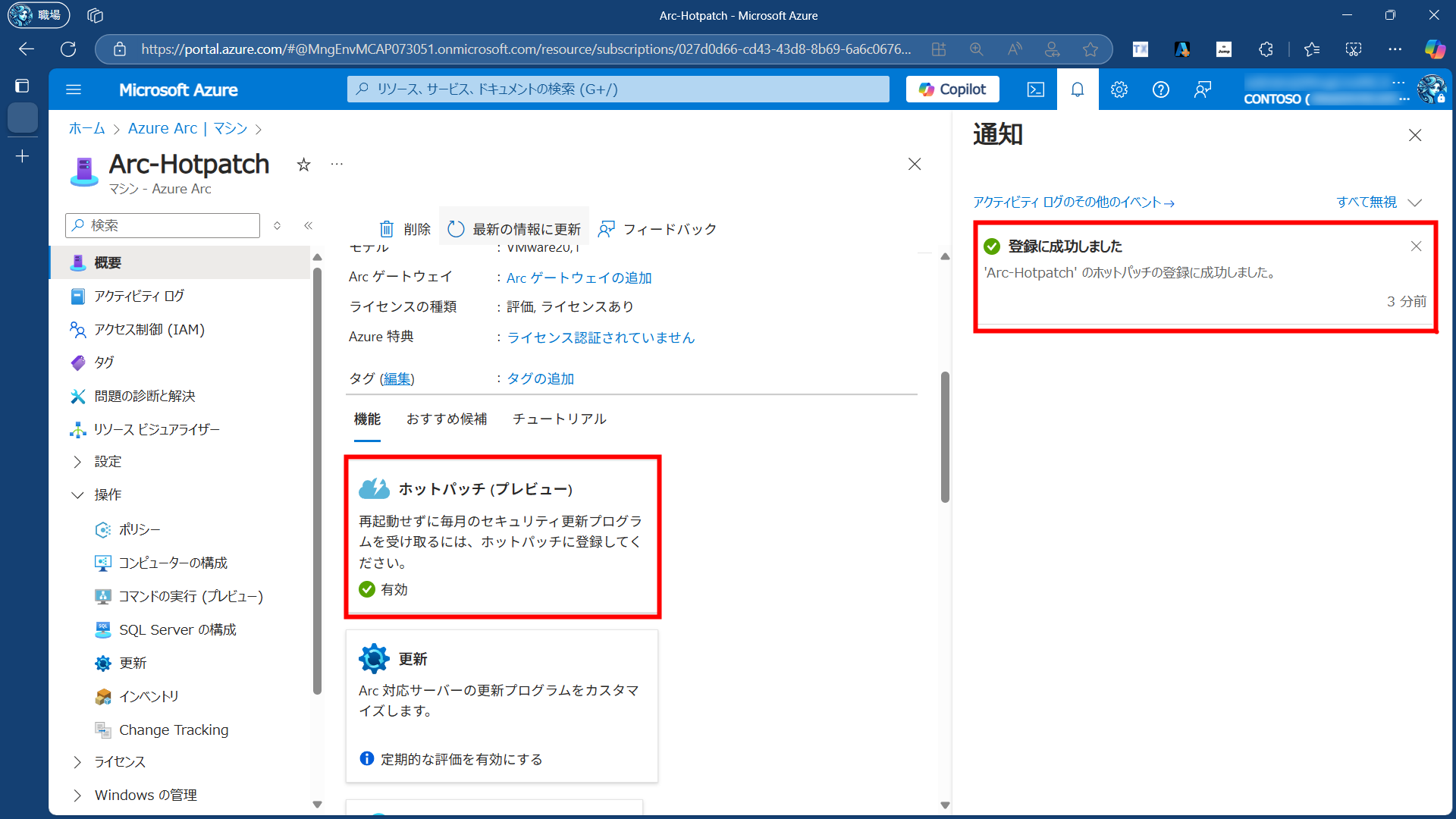
4. パッチ適用の確認
ホットパッチの適用を確認します
今回はゲスト OS から直接確認します
動画を見てください
これが Windows Server 2025 でのホットパッチ
— Kento (@kenakay01) April 2, 2025
まじで再起動せずに OS バージョンが更新された pic.twitter.com/hyCv4PGHCo
動画の通り、再起動なしで OS バージョンが更新されていることがわかります
Azure Portal 上でも OS バージョンが更新されていることが確認できます
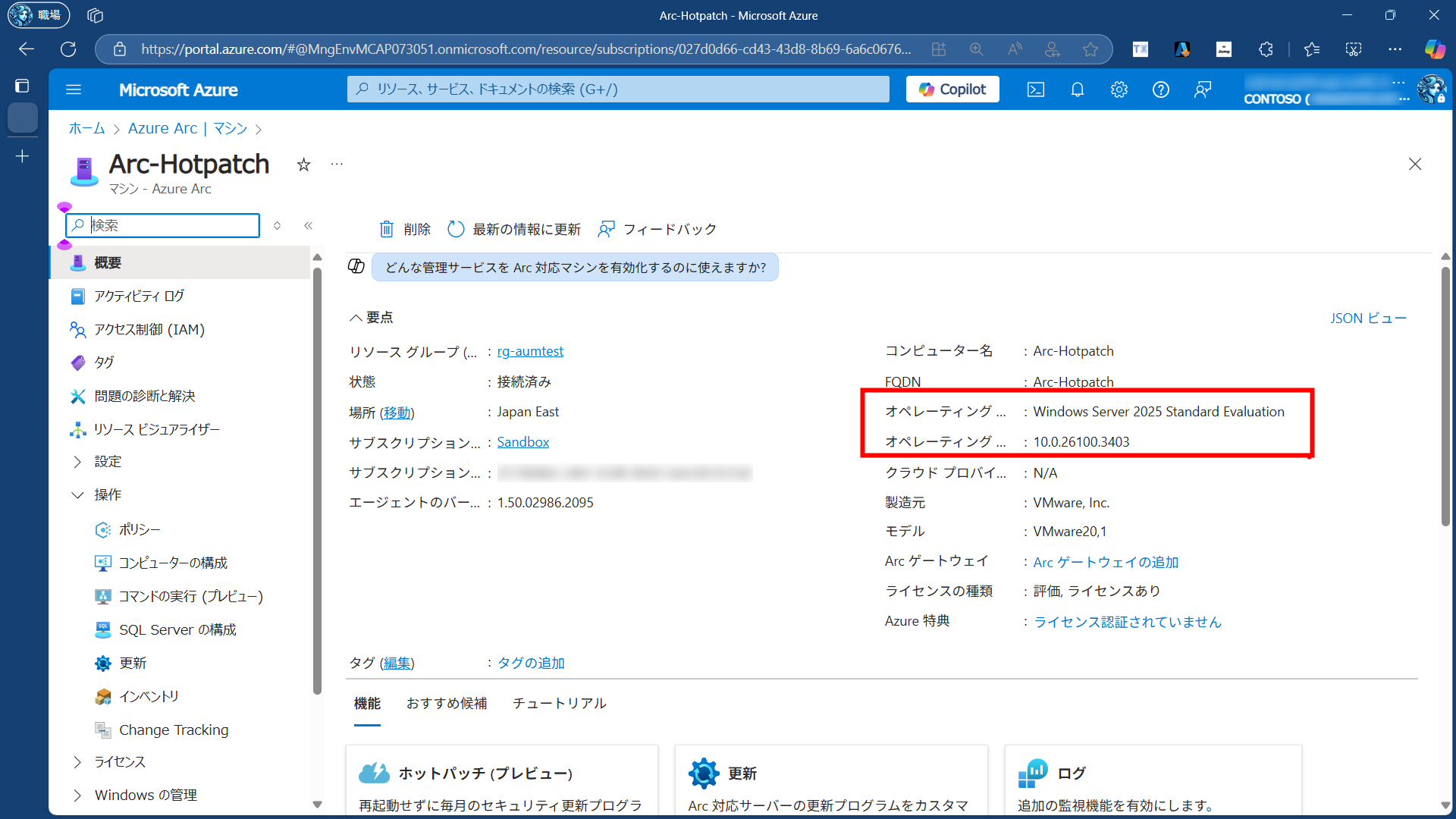
まとめ
Azure Arc 対応サーバーでホットパッチを利用することで、再起動なしでセキュリティ更新を適用できる利便性を確認しました。
VMware Workstation を使用した検証環境でも問題なく動作しました。
ホットパッチは、特に運用中のサーバーに対して再起動を避けたい場合に非常に便利な機能です。
今後の運用において、ホットパッチを活用することで、ダウンタイムを最小限に抑えつつ、セキュリティを維持できることが期待されます。