VMware は仮想化環境のサービスです
Azure からの移行元になることもあれば、Azure VMware Solution を使って Azure 上で実行することもあります
そんな VMware の勉強をする環境を作成してみます
ざっくり手順
- ライセンスの準備
- 実行環境の準備
- ESXi のインストール
1. ライセンスの準備
VMware 関連のサービスを実行するためのライセンスが必要になります
VMware User Group というユーザーコミュニティがあり、Free 版と Advantage 版があります
Advantage になると色々とメリットがあるんですが、その1つに評価用ライセンスがあります
詳しくは VMware製品の評価ライセンス入手方法 (VMUG Advnatage) #vmware - Qiita の記事を見てください
Advantage Member になるためのメモを簡単に残しておきます
-
VMUG Advantage にログインし、[Upgrade your membership today] を選択

Advantage Member 登録01: -
アカウントがあればログインします。なければアカウントを作成します
-
下の [VMUG Advantage Membership] を選択します

Advantage Member 登録02: -
住所などいくつかの入力項目を記入します
-
登録する会員資格を選択します(何かのまとめ記事に複数年契約で割引がある。という記載を見ましたが1年しか選択できませんでした

Advantage Member 登録03: -
支払方法を入力します (日本円で 33,367円でした。。。為替ぇぇぇ)
-
登録しているアドレスにメールが届きます。この時点では Advantage Member にはなっておらず、1営業日かかります

Advantage Member 登録04: -
翌日メールが届いたので [Complete My Registration] から登録を完了させます

Advantage Member 登録05: -
登録完了後、無事にいろいろな評価ライセンスを選択できるようになりました

Advantage Member 登録06:
2. 実行環境の準備
専用の物理デバイスを手に入れるハードルが高かったので、今回は仮想化環境を準備します
ESXi は Hyper-V では動かないそうで VMware Workstation Player for Windows を使う方法があります
VMware Workstation Player for Windows は無料でも手に入れれるようですが
Download VMware Workstation Player | VMware
より高機能な Pro 版が Advantage Member の特典で利用できるようなのでこちらを使ってみます
Using VMware Workstation Pro

Supported host operating systems for Workstation Pro 16.x, 17.x and Workstation Player 16.x, 17.x を見てみると Windows 11 も対応しているので、手元のマシンで動かしてみます
カートに入れて購入手続きをします
手続き上は購入ですが、無料なのでお金が取られることはないです
インストールを進めていきます


VMware Workstation Pro は Hyper-V と共存するためには Windows Hypervisor Platform という機能を利用するそうです Host VBS Mode on Workstation
自動インストールのチェックを入れて進めます
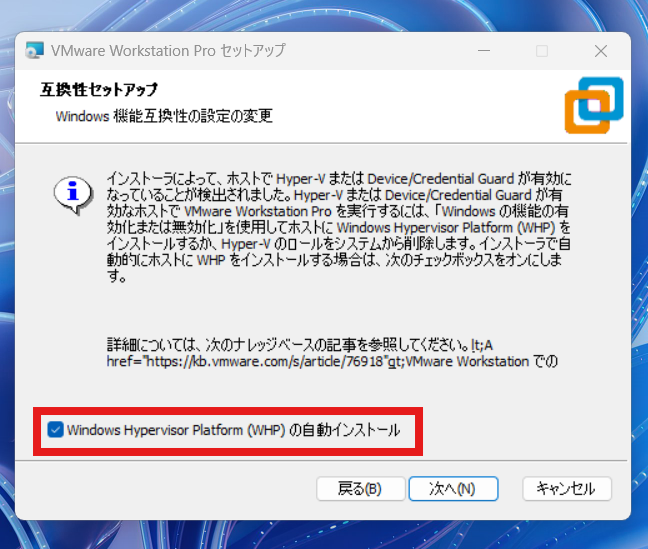
詳しくは ESXi のインストールを見てみてください
拡張キーボードという機能があるようです Use the Enhanced Virtual Keyboard Feature in a Virtual Machine
英語キーボードを普段から使っているので今回はチェックを入れずに進めます
困ったときが出てきたら、そのとき有効化することにします




インストール完了後、ライセンスの入力をしておきます

ライセンスは Advantage Member から VMware Workstation Pro を購入したときに表示されています

3. ESXi のインストール
検証環境ができたはずなので、ESXi を試しにインストールしてみます
Advantage Member から VMware vSphere 7 の購入手続き(無料)をし、iso ファイルをダウンロードします

VMware Workstation Pro を起動し、[新規仮想マシンの作成] を選択します

仮想マシンの構成タイプに[標準]と[カスタム]があるそうです。よくわからないので [標準]にしておきます

ダウンロードしておいた ESXi の iso ファイルを選択します

VM の名前と場所を選択します
あとでクラスターを組む可能性を考慮して連番を付けられるようにしておきました

よくわからないのでデフォルトのまま進めていきます


作成した仮想マシンを起動しようとすると以下の表示が出ました

調べてみると Hyper-V との共存はできる
しかし、機能に制限がありネストされた仮想マシンはサポートされていない とのことでした
ホスト VBS モードの制限事項
VMware の仮想化基盤を勉強したい自分には致命的な制限事項なので、Windows 11 で「仮想化 AMD-V/RVI はこのプラットフォームではサポートされていません」エラーを修正する方法 を参考にいくつかの Windows の機能をアンインストールし再起動します

それでもだめだったので 上記のブログを参考に、bcdedit /set hypervisorlaunchtype off の実行もしました
コマンドの意味を GitHub Copliot in CLI で聞いてみました
PS C:\Users\kento> gh copilot explain
Welcome to GitHub Copilot in the CLI!
version 1.0.3 (2024-05-08)
I’m powered by AI, so surprises and mistakes are possible. Make sure to verify any generated code or suggestions, and share feedback so that we can learn and improve. For more information, see https://gh.io/gh-copilot-transparency
? Which command would you like to explain?
? Which command would you like to explain?
bcdedit /set hypervisorlaunchtype off
Explanation:
• bcdedit is a command-line tool for managing the boot configuration data (BCD) store in Windows.
• /set is a sub-command that modifies a specific boot configuration option.
• hypervisorlaunchtype is the boot configuration option that controls the hypervisor launch type.
• off is the value that sets the hypervisor launch type to off.
その結果、無事に ESXi のインストール画面にたどり着きました
長くなったのでインストールの手順は別のブログにします
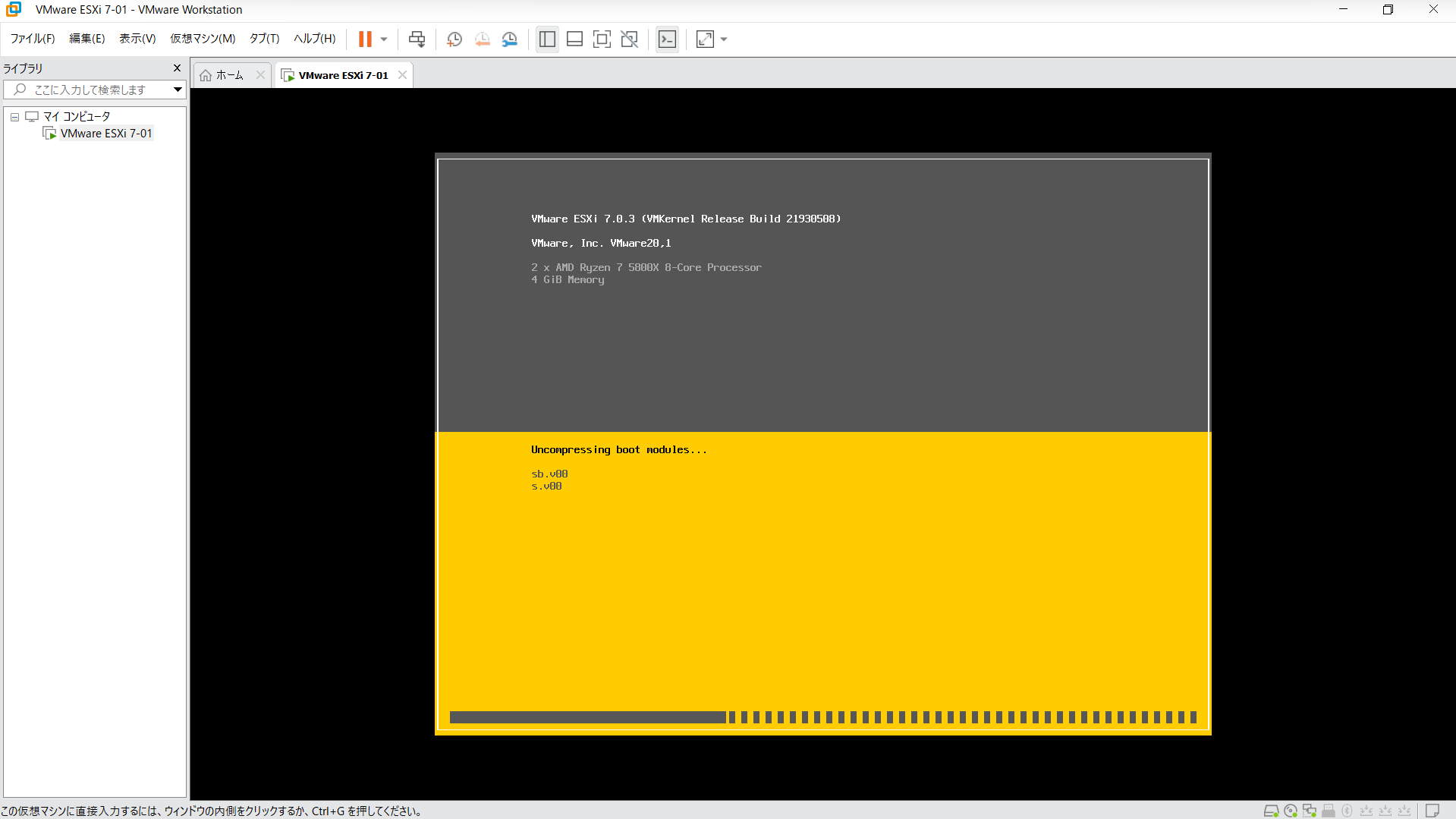
まとめ
VMware の検証環境を用意してみました
入れ子の仮想化を使うために Hyper-V や WSL を無効化するのは若干痛いですが、そんなに頻繁に使っているわけじゃないので このまま行きたいと思います
これから Azure Migrate や Azure Arc の検証をしてみる!!!
参考
- VMware製品の評価ライセンス入手方法 (VMUG Advnatage) #vmware - Qiita
- VMUG Advantage
- VMware Workstation Player for Windows
- Download VMware Workstation Player | VMware
- Supported host operating systems for Workstation Pro 16.x, 17.x and Workstation Player 16.x, 17.x
- Windows 11 で「仮想化 AMD-V/RVI はこのプラットフォームではサポートされていません」エラーを修正する方法





