2024/8 に廃止を迎える Log Analytics エージェントの移行方法を試してみました
Azure Monitor とは
Azure で監視サービスといえば Azure Monitor です
以下の要素から構成されています
- データソース (正確には Azure Monitor の範囲ではない)
- どこからデータを取ってくるか
- データ収集、ルーティング、変換
- どうやってデータを取得するか
- データプラットフォーム
- どこにデータを格納するか
- 利用 (Consumption)
- 監視データをどのように利用するか
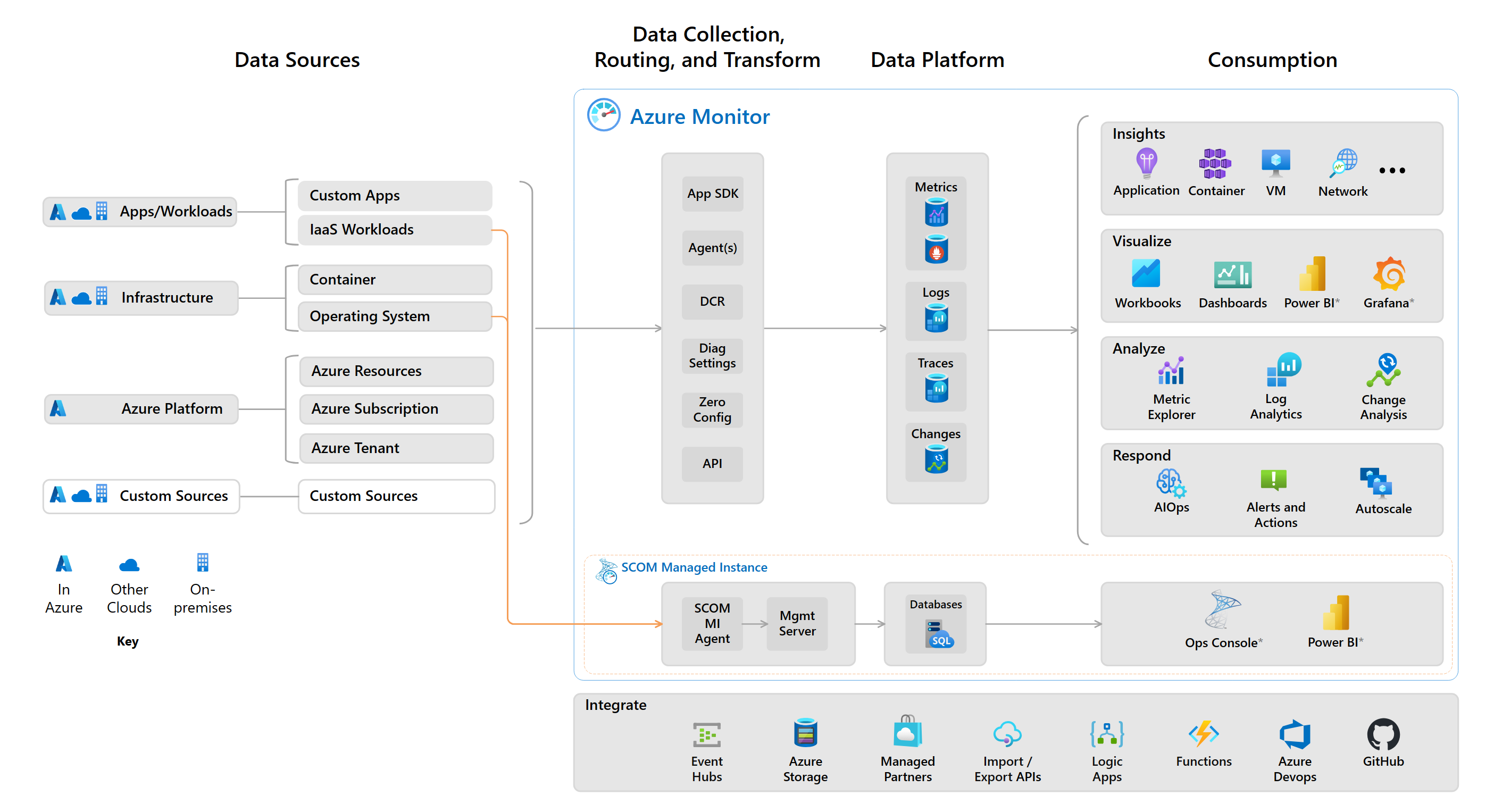
この要素を意識すると公開情報で知りたい内容を探しやすくなります

Log Analytics エージェント
2024/8 に Log Analytics エージェントは廃止を迎えます
We’re retiring the Log Analytics agent in Azure Monitor on 31 August 2024 | Azure の更新情報 | Microsoft Azure
これは Azure Monitor のデータ収集の要素を担っていました
もう少しかみ砕くとデータソースがマシンで、データプラットフォームとしてログを選択するときの データ収集を担っていました
監視対象にマシンという言い方をしています
普段 Azure ばかりを触っていると仮想マシンと言いたくなりますが、監視対象にはオンプレミスの物理サーバーも含めることができます
そのため仮想マシンではない可能性もあるので、マシン という表現にしています
サーバーという言い方もできると思うかもしれませんが、Azure Monitor エージェントはクライアント OS にも対応しています
そのため サーバーという言い方も誤解を招く恐れがあるため、マシンという表現にしています
Azure Monitor エージェント
Log Analytics エージェントの廃止後に利用するものとして Azure Monitor エージェントがあります
廃止される Log Analytics エージェントと役割は同じですが使い方が変更されている箇所があります
| 項目 | Log Analytics エージェント | Azure Monitor エージェント |
|---|---|---|
| 対象マシン | Azure VM、非 Azure VM | Azure VM、Azure Arc 対応サーバー |
| 収集するログの設定 | Log Analytics ワークスペース単位で一括設定 | データ収集ルールで指定、マシンに紐づけ |
| 送信先 Log Analytics の設定 | エージェント インストール時にワークスペース ID を入力 | データ収集ルールごとに指定 |
| 送信先 Log Analytics の認証 | ワークスペース ID とキー | マネージド ID |
例)VM Insights, Azure Automation の Update Management や Change Tracking など
機能によっては Azure Monitor エージェントを使わない仕組みに変更されているものもあります
レガシ エージェントから Azure Monitor エージェントへの移行 - Azure Monitor | Microsoft Learn
データ収集ルール
Azure Monitor エージェントを利用するためにはデータ収集ルールが必要です
データ収集ルールには
- どんなデータを Azure Monitor に送信するのか
- どこに送信するのか
を記述します
作成したデータ収集ルールをマシンに紐づけることでログの収集が開始されます
Log Analytics エージェントから移行する場合、廃止する Log Analytics エージェントで使用されていた収集するログの設定をデータ収集ルールに移植する必要があります
移行方法
Log Analytics エージェントから Azure Monitor エージェントへ移行するにはいくつかのポイントがあります
今回はポイントをかいつまんで備忘録としてメモしていきます
公式のガイダンスはこちらです
レガシ エージェントから Azure Monitor エージェントへの移行 - Azure Monitor | Microsoft Learn
ざっくり手順
- 前提条件の確認
- Log Analytics エージェントの使用状況の確認
- データ収集ルールの作成
- データ収集ルールの関連付け
- 追加機能の有効化
- Log Analytics エージェントのアンインストール
テスト環境としてスクリーンショットの通りのログ収集設定を Log Analytics ワークスペースに適用しています


1. 前提条件の確認
エージェントの切り替えに伴って、必要なネットワーク要件などが Log Analytics エージェントと異なっている部分があります
詳しくは公開情報を確認してください
Azure Monitor エージェントを管理する - Azure Monitor | Microsoft Learn
2. Log Analytics エージェントの使用状況の確認
移行作業をしないといけないマシンが何台あるのか、どんな追加機能が使われているのか、移行作業は進んでいるのか などを確認する必要があります
状況を確認する便利ツールとして「AMA 移行ヘルパー」が提供されています
※AMA = Azure Monitor Agent
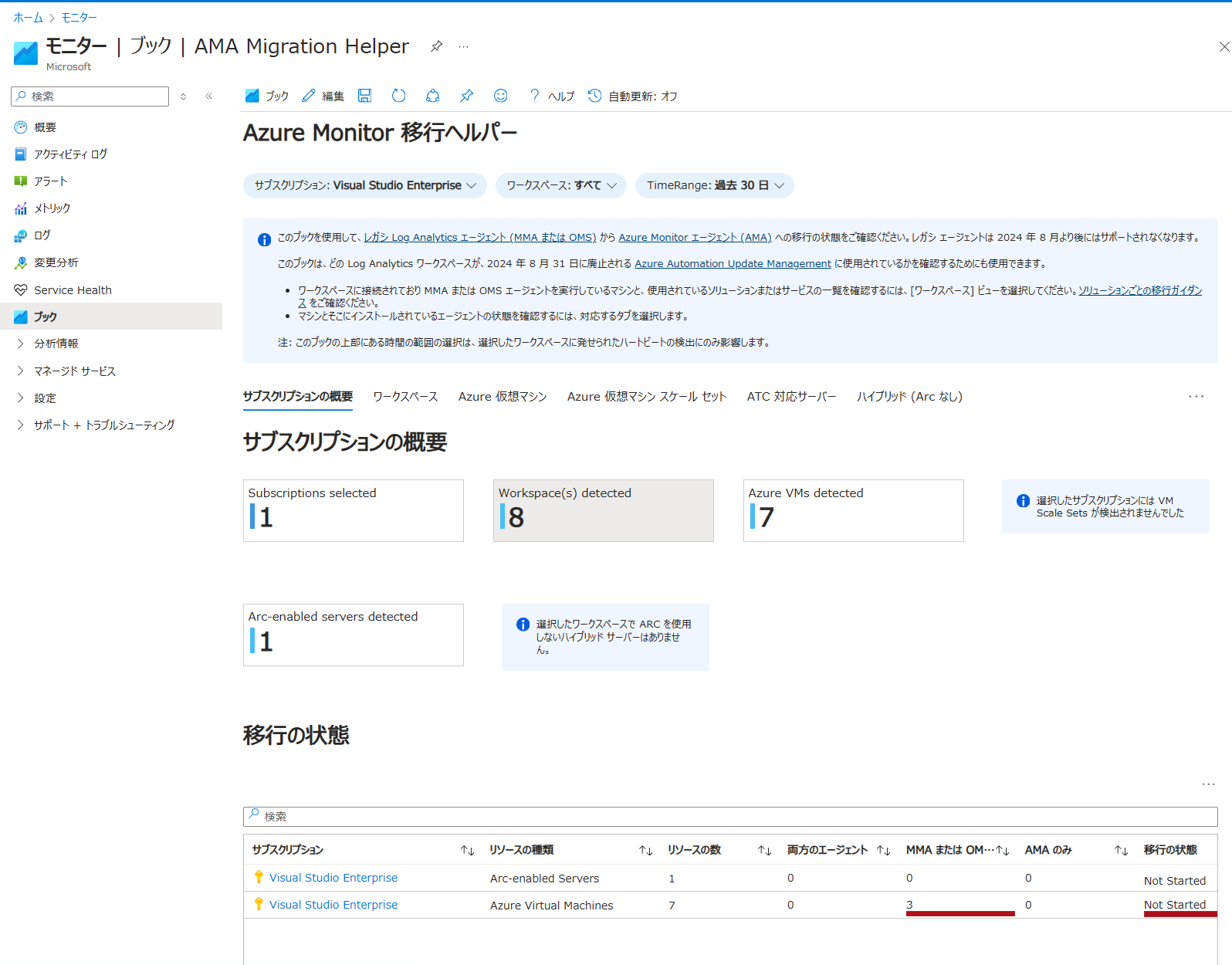
こちらを見ると “my-logana” という名前の Log Analytics ワークスペースに対して、Azure VM にインストールされた Log Analytics エージェントが接続されていることがわかります
また、移行作業としては何も行っていないことも分かります
この 1台の Azure VM を Azure Monitor エージェントに移行してみます

レガシ エージェントから Azure Monitor エージェントに移行するためのツール - Azure Monitor | Microsoft Learn
3. データ収集ルールの作成
データ収集ルールは Azure Portal から作成することができます
しかし、以前から Log Analytics エージェントで収集しているログの種類を1つずつ確認をし、データ収集ルールを作成するのは手間です
そこで提供されているのが「DCR Config Generator」というツールです
このツールを使うと Log Analytics ワークスペースに設定されているログの収集設定を データ収集ルール用にエクスポートすることができます
ARM テンプレートでエクスポートされるのですぐにリソースの作成に取り掛かることができます
すなわち、Log Analytics ワークスペースのめにゅーにある [レガシ エージェントの管理] で設定する内容です
そのため VM Insights など追加機能は別途、移行の手順を実施する必要があります
レガシ エージェントから Azure Monitor エージェントに移行するためのツール - Azure Monitor | Microsoft Learn
上記の公開情報の手順通りに実行するだけですが、実行履歴を記載しておきます
まず AzureMonitorCommunity/Azure Services/Azure Monitor/Agents/Migration Tools/DCR Config Generator at master · microsoft/AzureMonitorCommunity · GitHub からスクリプト (WorkspaceConfigToDCRMigrationTool.ps1) をダウンロードします
ダウンロードしたスクリプトを実行する準備をします
Azure にログインし、サブスクリプション ID や Log Analytics ワークスペースが格納されいるリソース グループ名などを記載しておきます
|
|
入力ができたらスクリプトを実行します
|
|
スクリプトの実行中に、作成したデータ収集ルールの ARM テンプレートをデプロイするか聞かれます

|
|
ここで y を選択するとデプロイ先となるサブスクリプション ID やリソース グループ名が聞かれます
もし、データ収集ルールのリソース名を独自の名前にしたい場合や、出力先の Log Analytics ワークスペースを変更したい場合、ここでは作成せずに、エクスポートされた ARM テンプレートを編集してデプロイすることも可能です
今回は y を選択し、そのまま ARM テンプレートからデプロイを実行してみました
デプロイされたデータ収集ルールを見てみます
収集する内容として”パフォーマンス カウンター” と ”Windows イベント ログ” が設定されています

パフォーマンス カウンターで収集される内容は、Log Analytics ワークスペースで設定されているものと同じのようです(正確に全部確認したわけではない

windows イベント ログ で収集される内容は、Log Analytics ワークスペースで設定されているものと同じです(項目数が少ないので一目でわかる

送られる Log Analytics ワークスペースでは、データ収集ルールを作成の基にした Log Analytics ワークスペースが指定されています

4. データ収集ルールの関連付け
作成したデータ収集ルールを移行対象の VM に関連付けます
今回は Azure Portal から実行しました
リソースから対象の VM を選択すると拡張機能のインストールとシステム割り当てのマネージド ID が有効化されました

しばらくすると Log Analytics ワークスペースにログが送られるようになりました

Log Analytics エージェント → Direct Agent
Azure Monitor エージェント → Azure Monitor Agent
5. 追加機能の有効化
VM Insights など追加機能を利用している場合は、それらの機能を Azure Monitor エージェンで使うように有効化します
詳細はこちらで レガシ エージェントから Azure Monitor エージェントへの移行 - Azure Monitor | Microsoft Learn
6. Log Analytics エージェントのアンインストール
取得したいログが無事に取れていることが確認できれば Log Analytics エージェントはお役御免です
アンインストールしておきます
拡張機能でインストールしている場合は、拡張機能をアンインストールすれば OK です

公式からエージェントの削除ツールが公開されています
が、自分はイマイチ使い方がわからなかったのと
アンインストールの手順はそんなに大変じゃないので無理に使わなくてもいいかなと思いました
MMA 検出および削除ユーティリティ - Azure Monitor | Microsoft Learn
まとめ
Log Analytics エージェントから Azure Monitor エージェントへ移行する手順を確認しました
FAQ がまとめらているページもあるので困ったら見てみるとよさそうです
Log Analytics エージェントから Azure Monitor エージェントへの移行に関するよくあるご質問集 | Japan Azure Monitoring Support Blog
参考
- Azure Monitor の概要 - Azure Monitor | Microsoft Learn
- Azure Monitor エージェントの概要 - Azure Monitor | Microsoft Learn
- レガシ エージェントから Azure Monitor エージェントへの移行 - Azure Monitor | Microsoft Learn
- レガシ エージェントから Azure Monitor エージェントに移行するためのツール - Azure Monitor | Microsoft Learn
- We’re retiring the Log Analytics agent in Azure Monitor on 31 August 2024 | Azure の更新情報 | Microsoft Azure