Log Analytics と Excel を統合することができる という記事を見つけたので試してみました
Log Analytics と Excel を統合する - Azure Monitor | Microsoft Learn
ついでに新しい簡易モードを試して KQL を使わずに統合してみます
おまけ程度に Resource Graph との統合もしてみましたが、想像以上に簡単にできました
実はこっちの方がインパクトが大きいのでは。。。
ざっくり手順
- Log Analytics ワークスペースでクエリを実行
- 統合するクエリをエクスポート
- クエリを Excel に挿入
1. Log Analytics ワークスペースでクエリを実行
Azure Portal で Log Analytics ワークスペース の画面を表示します
画面上部にある [🚀 新しい Log Analytics を試用する] を選択し、簡易モードが使える画面に移動します

画面右側のボックスで [簡易モード] になっていることを確認します
※ここから従来の [KQL モード] にすることができます
分析を実行するテーブルを左側から検索します
今回は Heartbeat を選択します
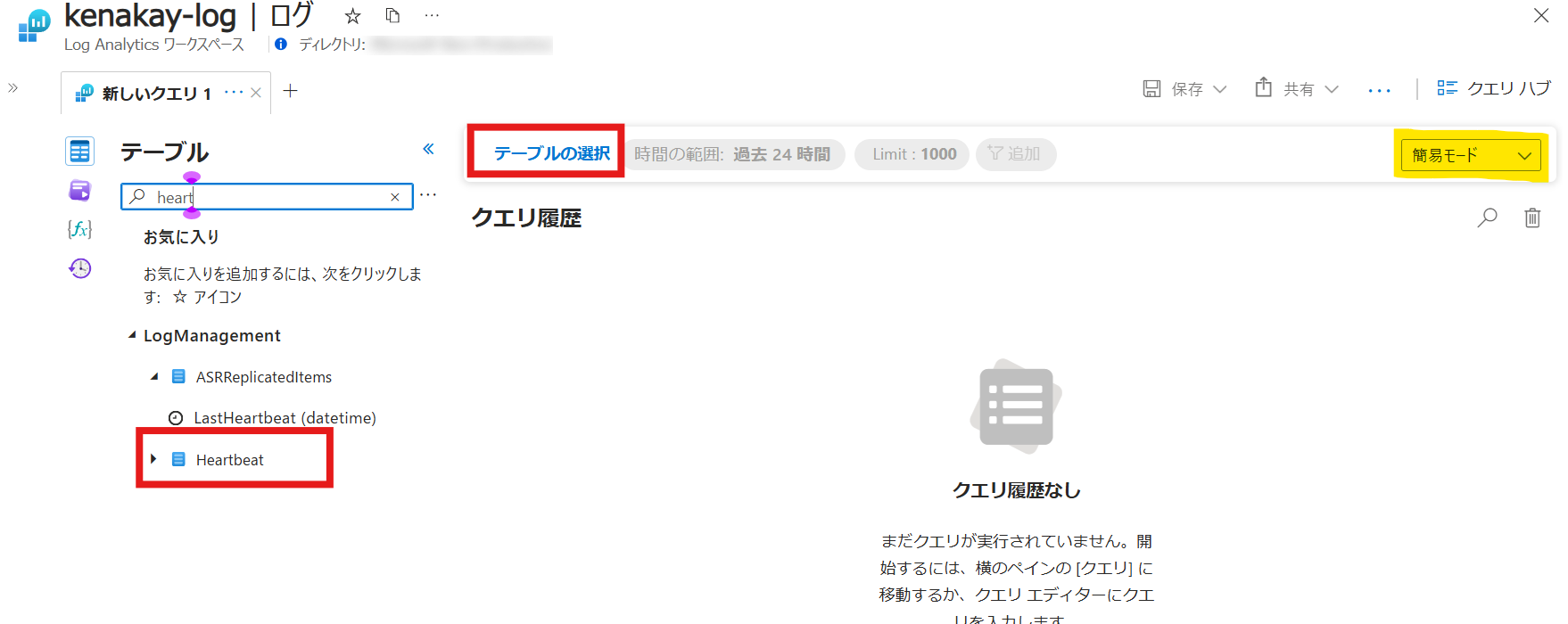
Heartbeat を選択すると大量の結果が表示されました
表示件数を 10 件だけにするように [Limit] の値を変更します
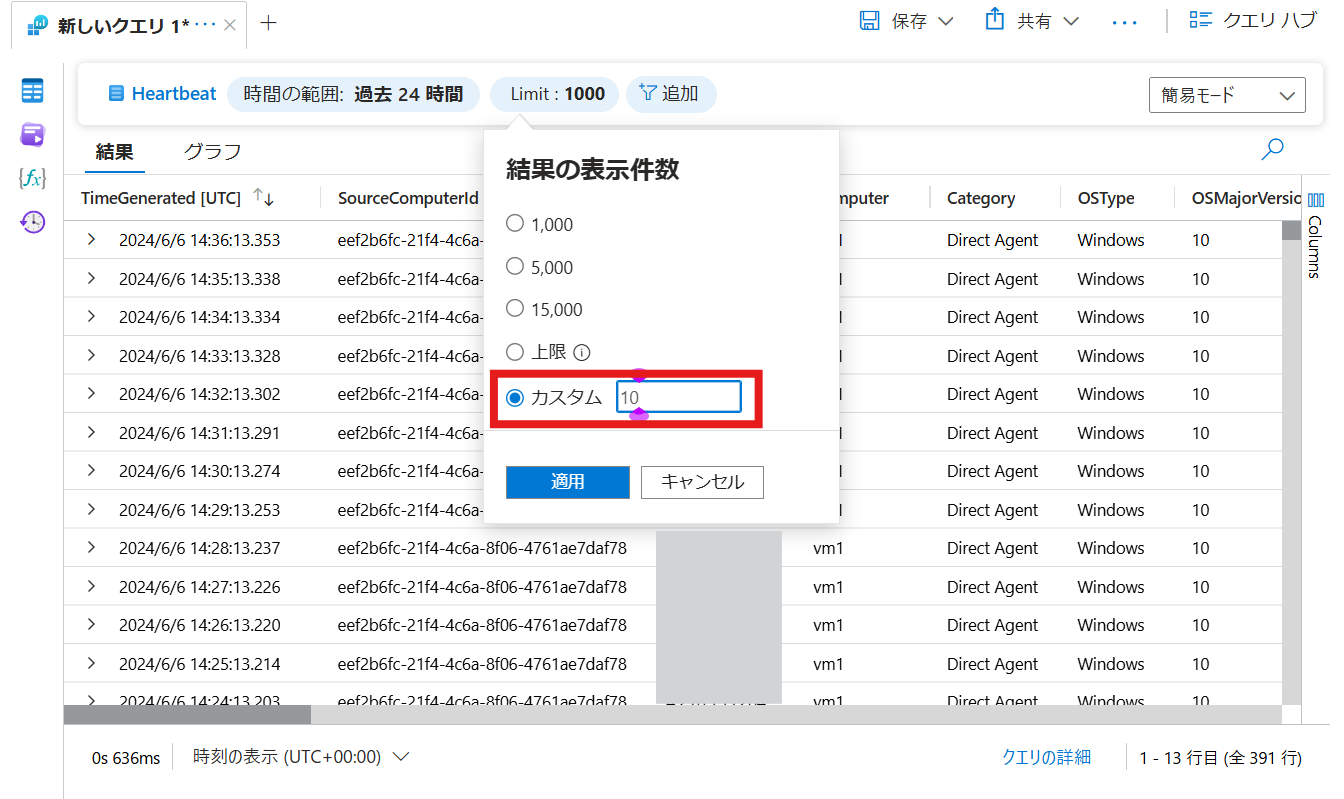
最新のログを表示させてたいので、フィルターを [追加] し、[並び替え] を選択します
[TimeGenerated] を降順にします
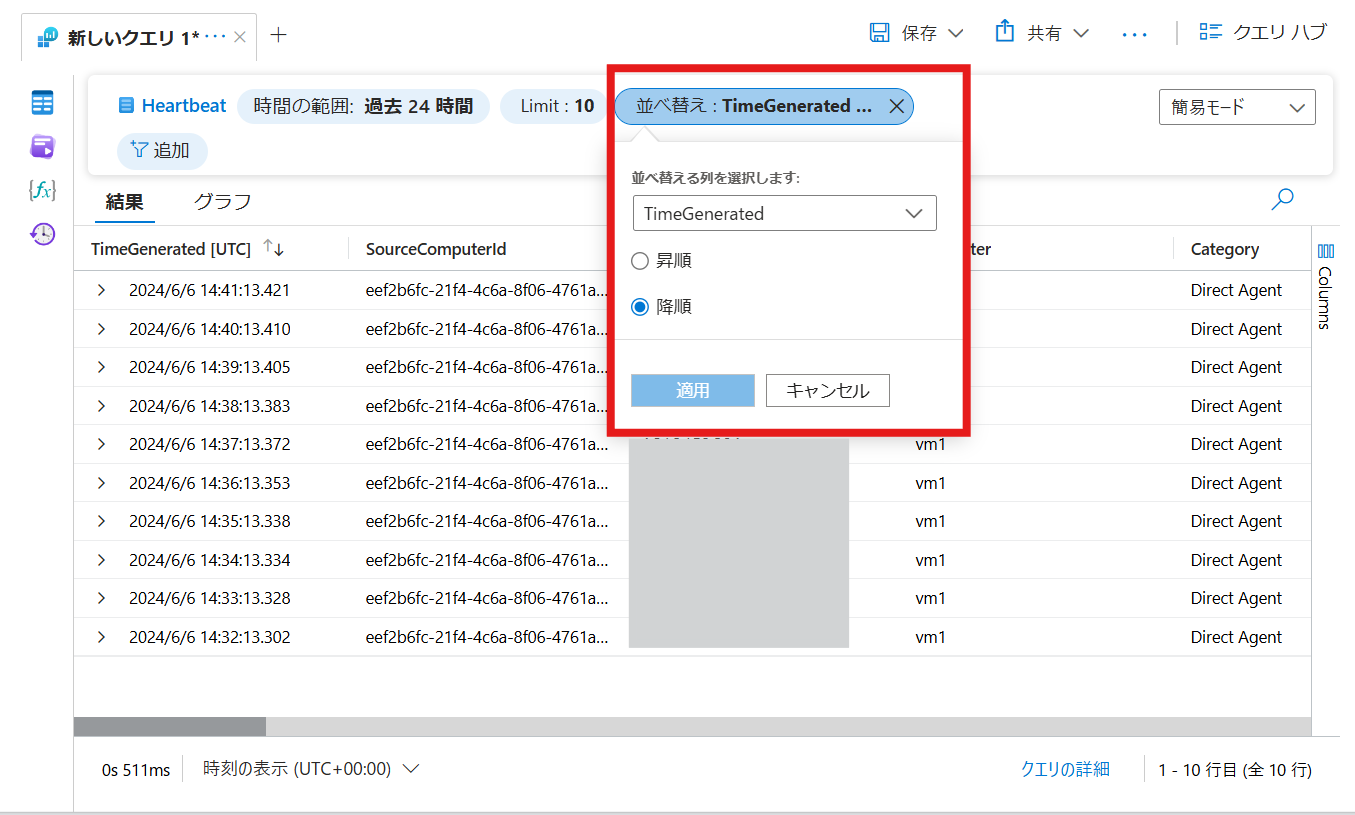
2. 統合するクエリをエクスポート
クエリの作成ができたので、Excel に統合していきます
画面上部の [共有] から [エクスポート 宛先 Power BI (M クエリとして)] を選択します
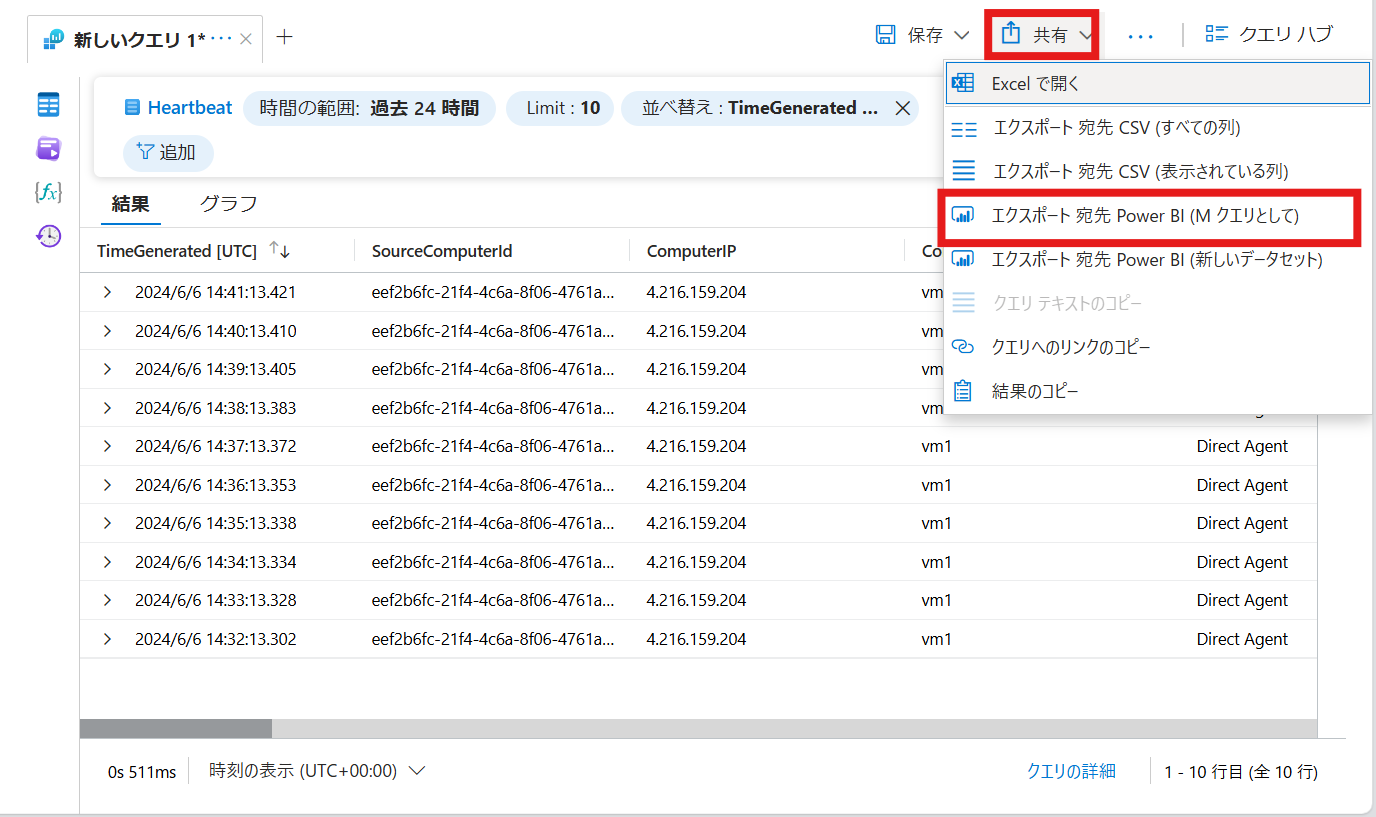
するとこのようなテキストファイルがダウンロードされます

3. クエリを Excel に挿入
Excel を開いて [データ] > [データの取得] > [その他のソース] > [空のクエリ] を選択します
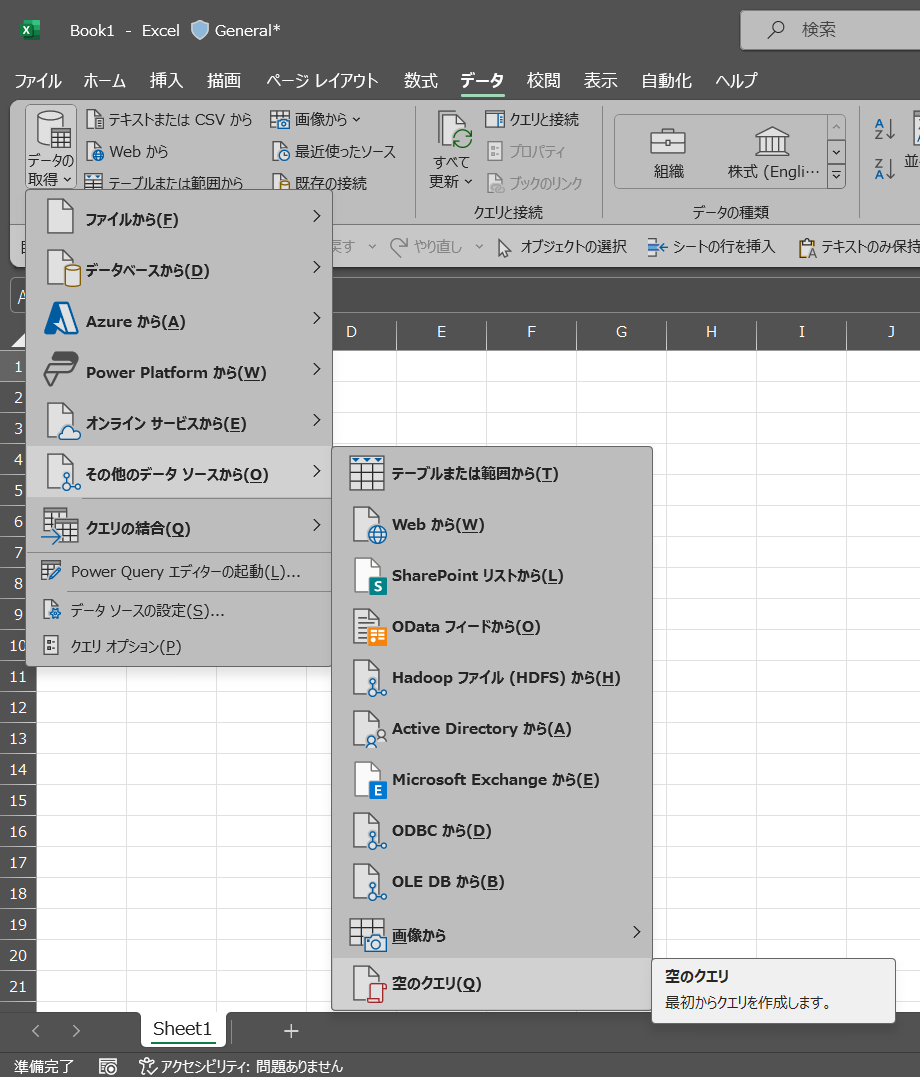
[詳細エディター] を選択し、ダウンロードしたテキスト ファイルの中身を貼り付けます
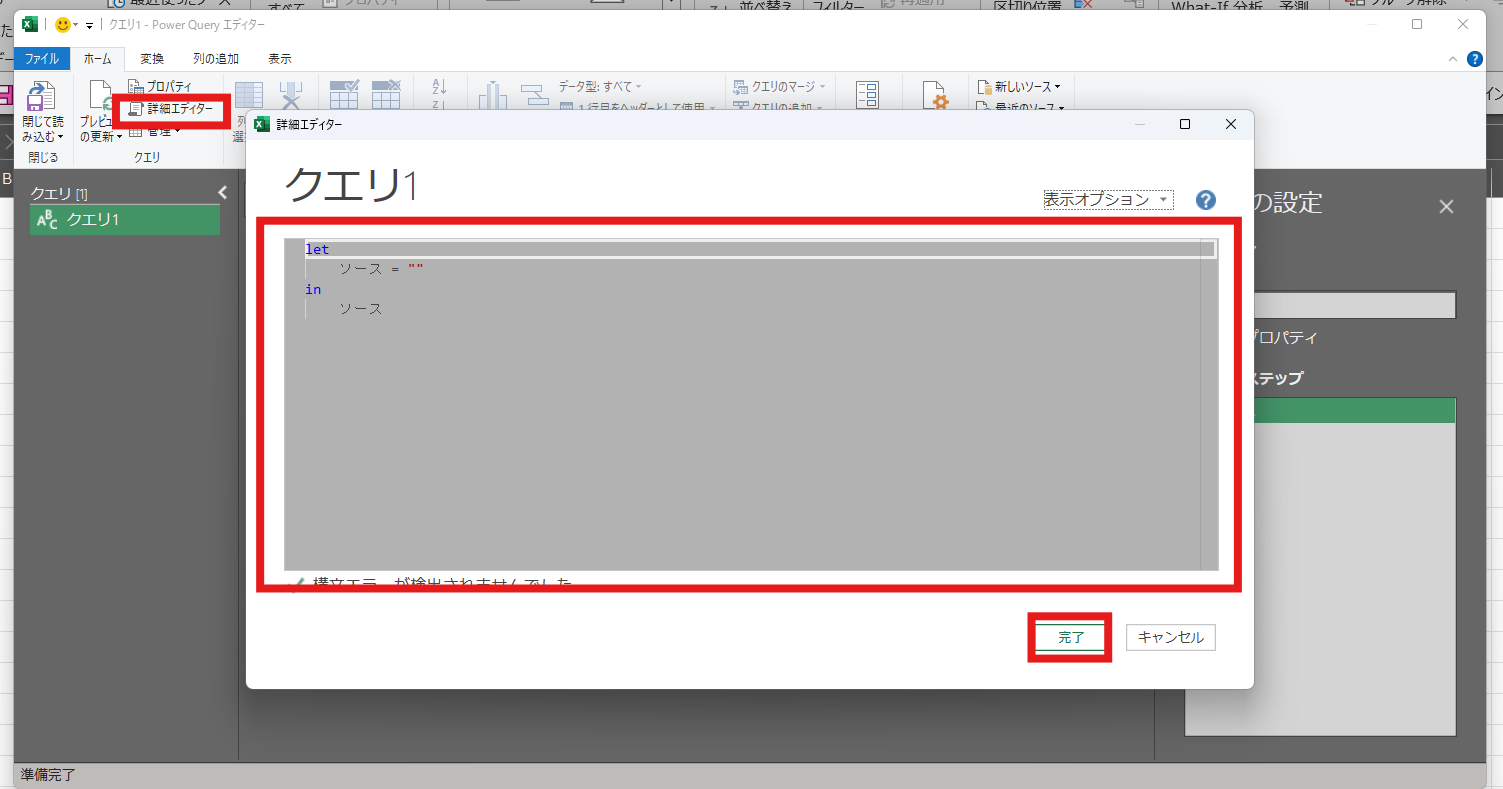
読み込むと 10件以上の結果が出てしまいました
簡易モードはプレビュー中なので、まだ完全に対応していないのかもしれません
仕方がないので そのまま [閉じて読み込む] を選択します
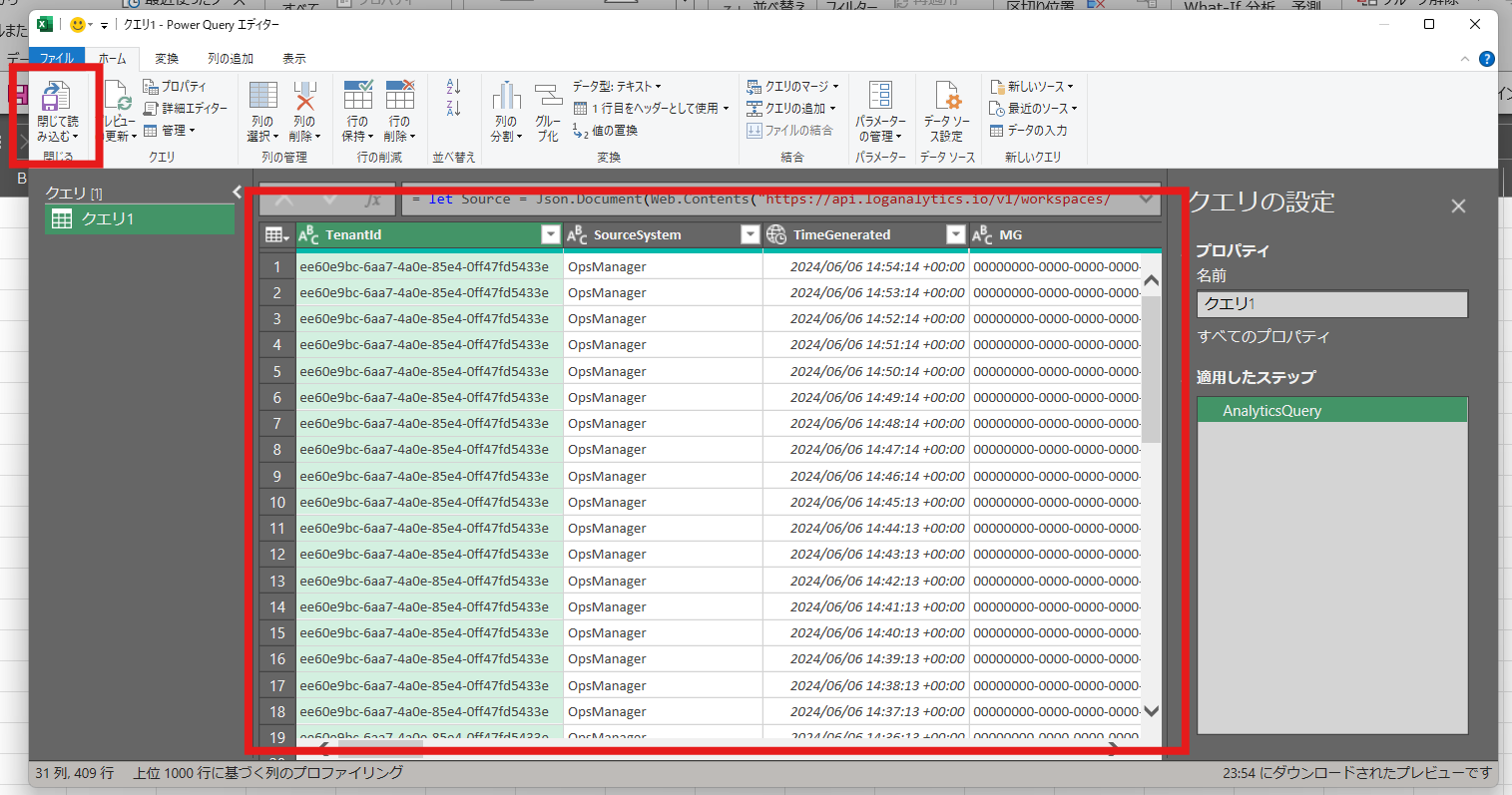
[データ] > [すべて更新]の横の ▽ > [接続のプロパティ] を選択し
定期的に更新するを有効化してみます。
時間は適当に 10 分くらいにします
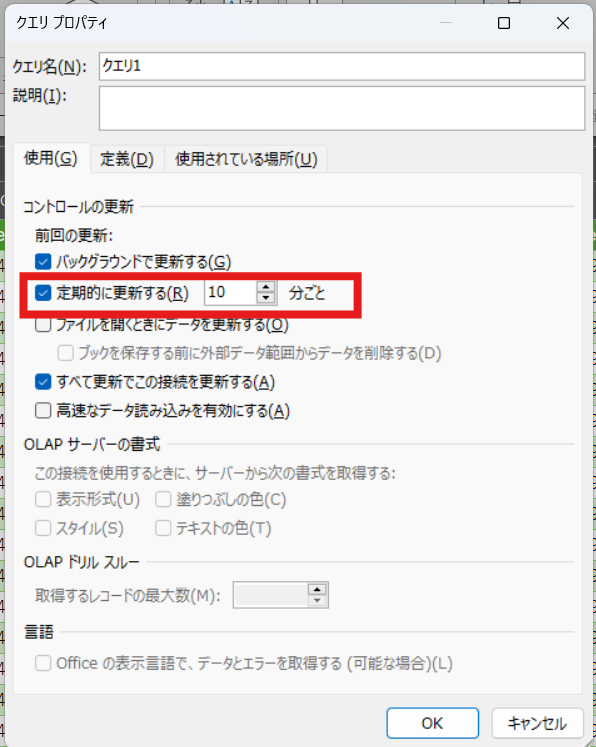
しばらく放置して TimeGenerated の列が最新化されるか見てみます
※降順に並べ替えました
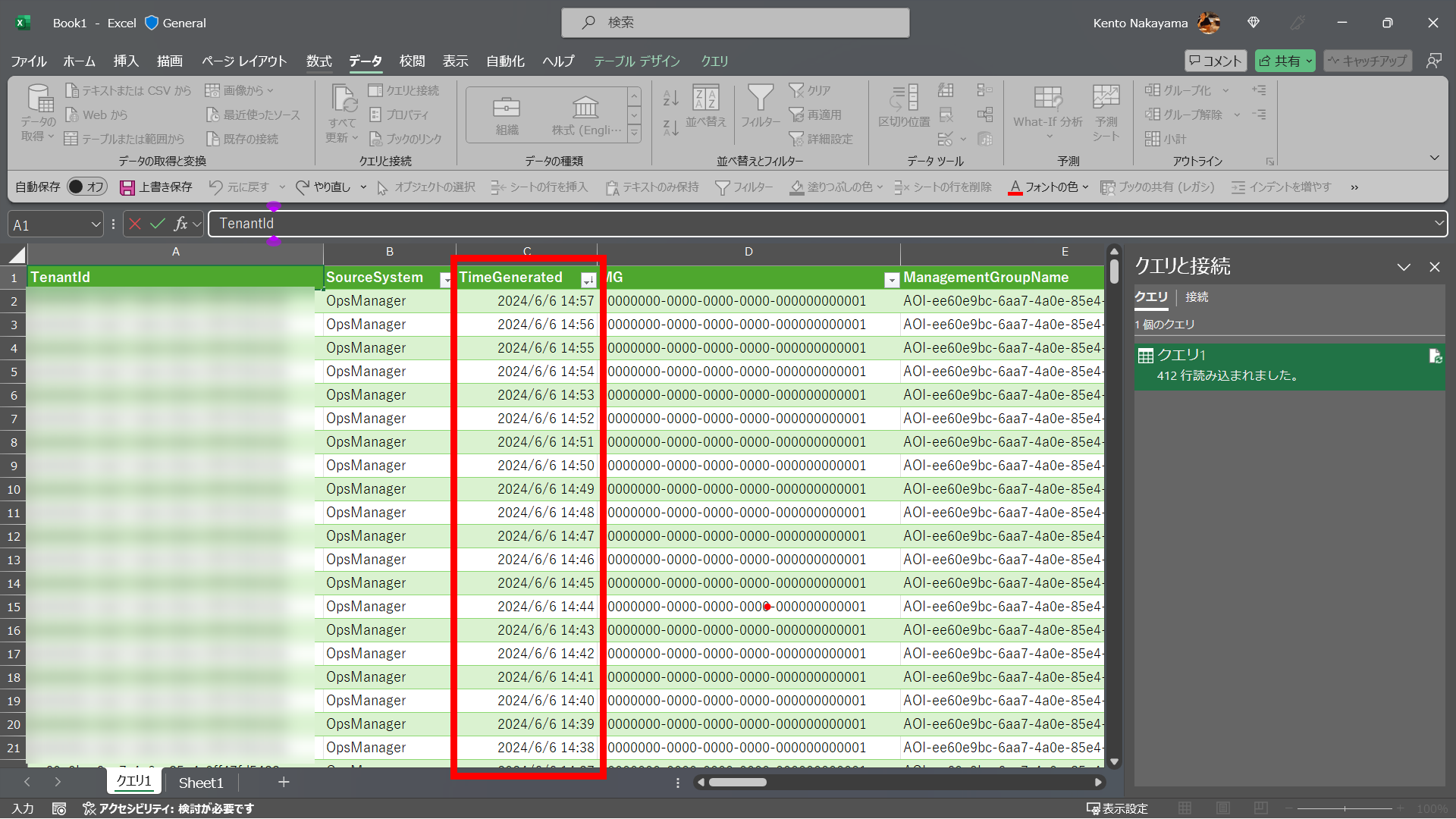
20-30分放置して確認をすると無事に更新されていました!
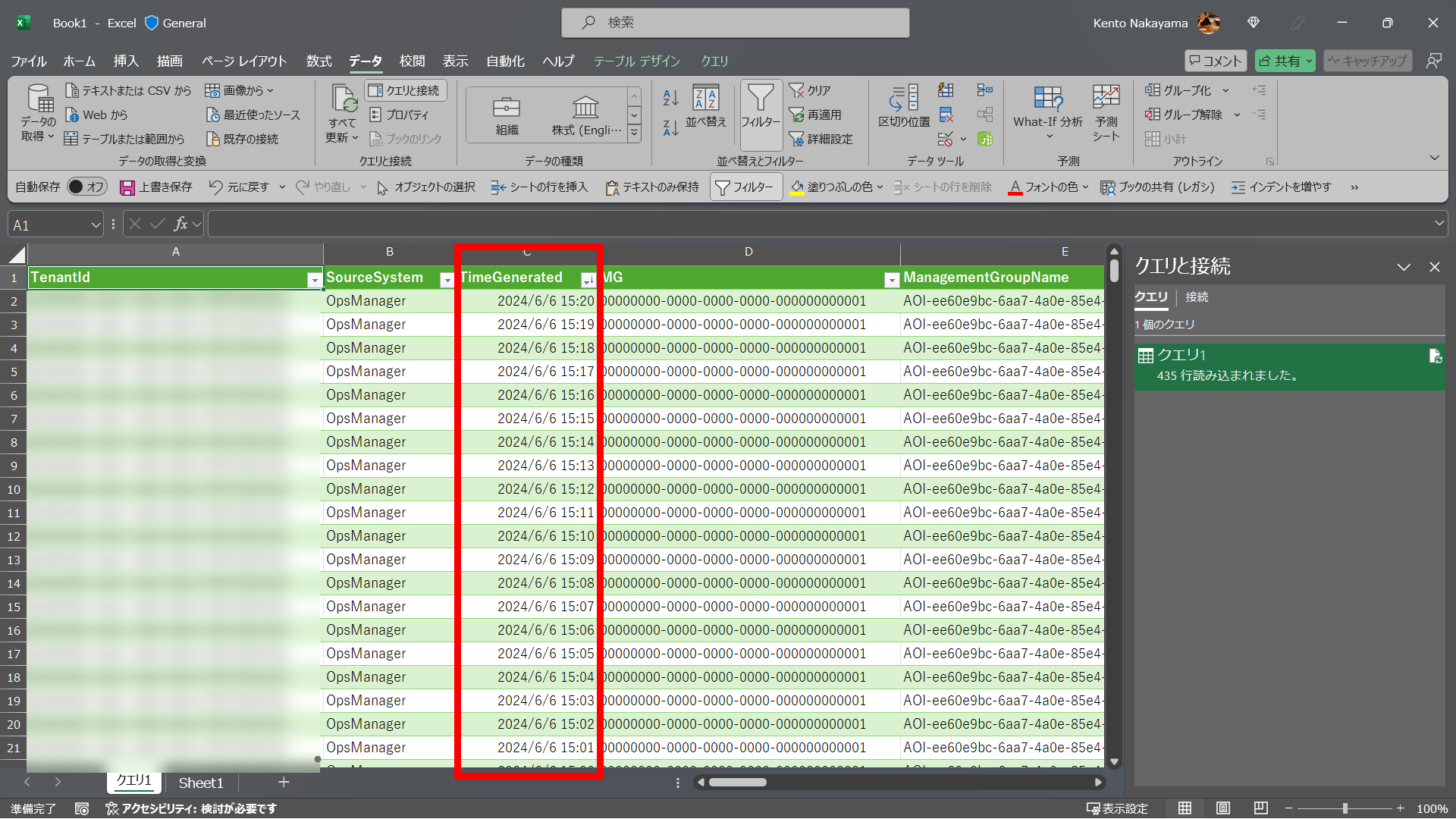
おまけ
Log Analytics ワークスペースから Azure Resource Graph を実行し、それを Excel に統合してみました
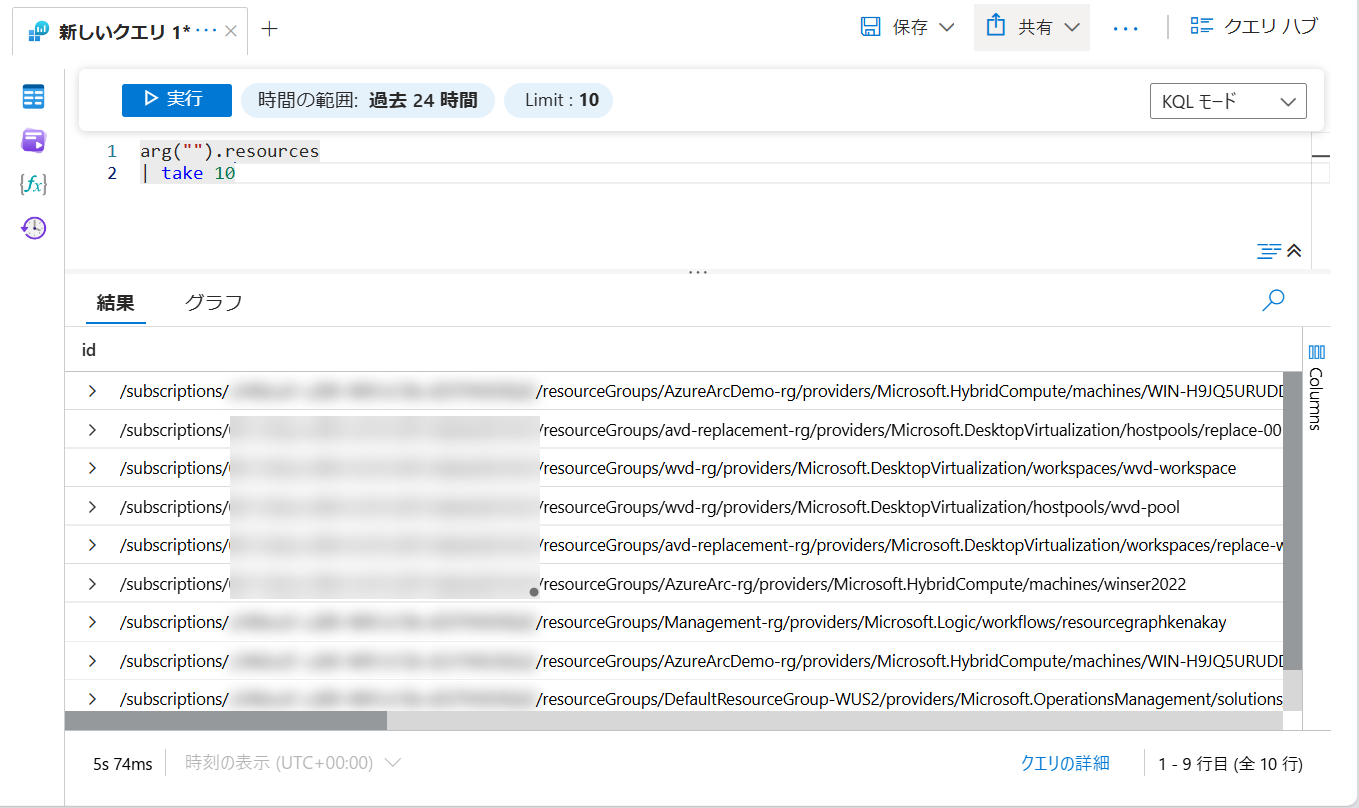
普通に Resource Graph のデータも Excel に統合することができました
おまけ程度に実行しましたが、実はすごく便利な気がします。。。
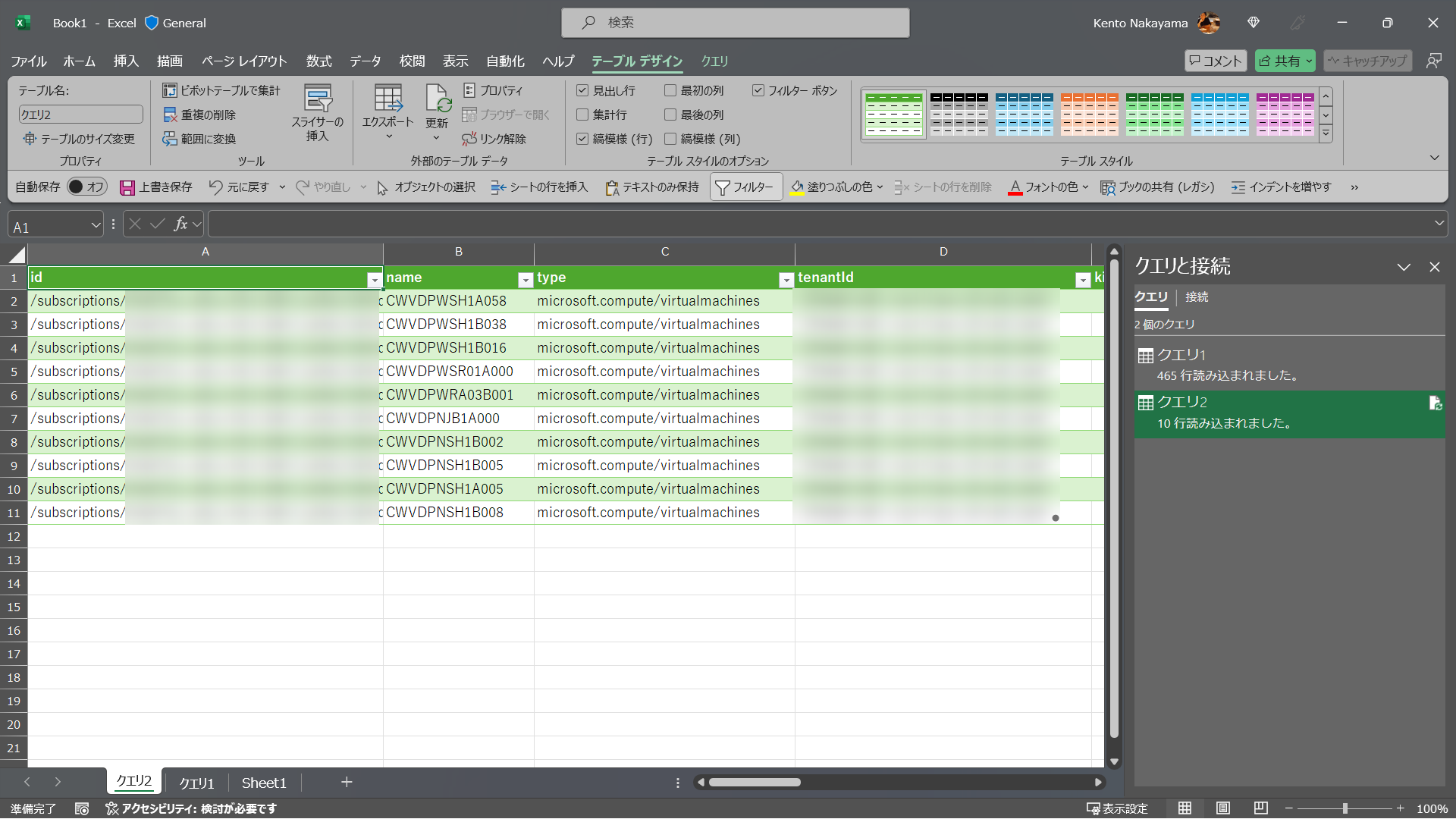
まとめ
Log Analytics の簡易モードは簡単なフィルター処理や、表示数のカスタマイズ程度ならできました
ただし、エクスポート機能には対応しきれていない部分がありました
Excel の統合については数回クリックして、コピペするだけで更新することができました
KQL が苦手な方は 簡易モードや、Excel に統合してから Excel での処理などで対応するともっと便利に Log Analytics が使えるかもしれません