前回 ESXi を実行する環境を用意しました
今回は ESXi のインストールをしてみます
ざっくり手順
- マシンの起動
- ESXi のインストール
- DCUI を見てみる
- ESXi Host Client を見てみる
- vCenter Server のインストール
- ESXi のリソースを増やす
- vCenter Server のインストール(再)
- ESXi の再インストール
- vCenter Server のインストール(再々)
- vCenter Server へのアクセス
1. マシンの起動
Workstation から作成した ESXi マシンを起動します


そのため、再インストールを行っています
この記事を参考に ESXi をインストールしている方は先に 8. ESXi の再インストール まで読んでください
2. ESXi のインストール
画面に従って進めていきます
初めて実施するのでスクショ多めです






ライセンスを入力しないと 60日の評価期間後使えないそうです
ライセンスは VMUG の Advantage Member の特典として利用できるのもの用いる予定です

インストールが完了してお馴染みの?黄色の画面が出てきました

3. DCUI を見てみる
DCUI とは ESXi の設定を行うことができるものです
特に何もしませんが、何ができるのかを覗いてみます
この画面で F2 を押すと DCUI へログインできます


以下のことを操作できそうです
- パスワード変更
- ネットワークの管理
- キーボード設定
- ログの確認
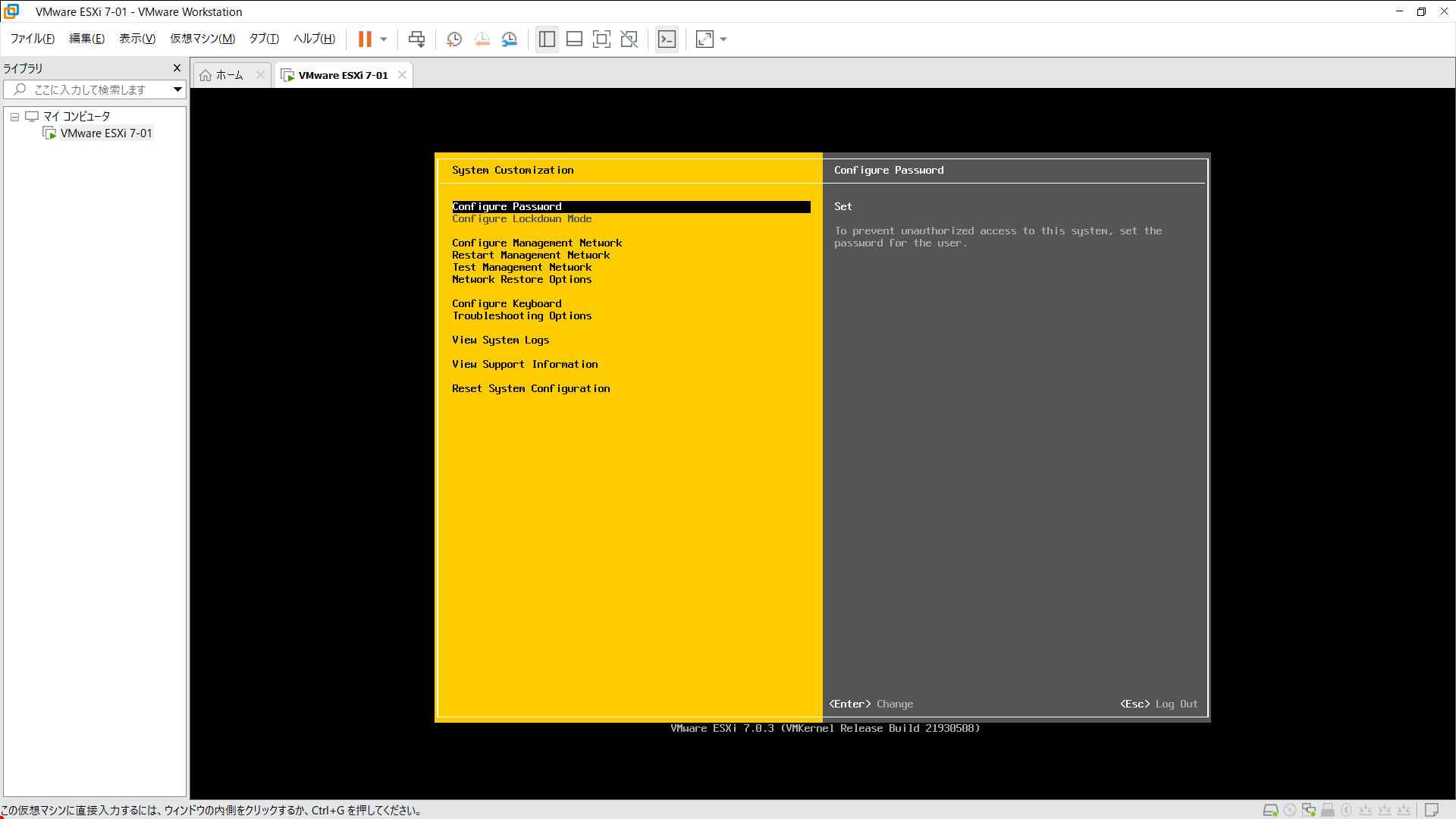
4. ESXi Host Client を見てみる
ESXi のこちらに記載のある URL をブラウザで開いて ESXi Host Client という管理ページを開きます



ユーザー名に root 、パスワードに自分が設定したものをいれてログインします
DCUI よりも細かい設定ができるようです

これは単一の ESXi に対して操作をすることができます
複数の ESXi を管理するためには vCenterServer が必要です
VMware Workstation はネットワークの構成がいくつかあります
VMware Workstation Playerの仮想ネットワーク設定(実験つき) #Network - Qiita がわかりやすくまとまっています
[ブリッジネットワーク] にしているとホストの物理端末以外と通信するための IP アドレスを持たせることができます
graph TD;
subgraph id1[ホストの物理端末]
subgraph id2[VMware Workstation Player]
id3[ESXi]
end
end
ip1([ホストの Private IP])
ip2([ESXi の Private IP])
id4[別の物理マシン]
%% 関係性
id1 --> ip1
id3 -- ブリッジネットワークのため IP アドレス付与 --> ip2
id4 -- アクセス可能 --> ip2
スマホからもアクセスできた
— Kento (@kenakay01) July 22, 2024
だから何って話ではあるんやけど、 pic.twitter.com/midXHWn0eF
5. vCenter Server のインストール
vCenter Server は複数の ESXi を管理するためのものです
VMUG の Advantage Member の特典として vCenter Server のライセンスが利用できるのでインストールしてみます
まずは iso ファイルをダウンロードします


ダウンロードした iso ファイルをマウントします

GUI で vCenter Server のインストールするので、\vcsa-ui-installer\win32\installer.exe を実行します
操作をしているマシンによって使用するファイルが異なるので、詳しくはこちらを見てください
GUI を使用した vCenter Serverアプライアンスのデプロイ




vCenter Server をインストールする ESXi の情報を聞かれます
ESXi Host Client にログインするときに利用した IP アドレス、ユーザー名、パスワードを入力します


vCenter Server VM の名前とパスワードを入力します
名前はそのままにしておきました(空白が入っているのはいいのか、、、)

vCenter Server VM のサイズ(スペック)を選択します、、が インストール先の ESXi のリソースが足りないです
一旦 ESXi のリソースを増やしてから再度インストールします

6. ESXi のリソースを増やす
ESXi を一度シャットダウンさせ、仮想マシンの設定を編集します

以下の通りに変更します
| 項目 | 変更前 | 変更後 |
|---|---|---|
| メモリ | 4GB | 16GB |
| CPU | 2 | 4 |
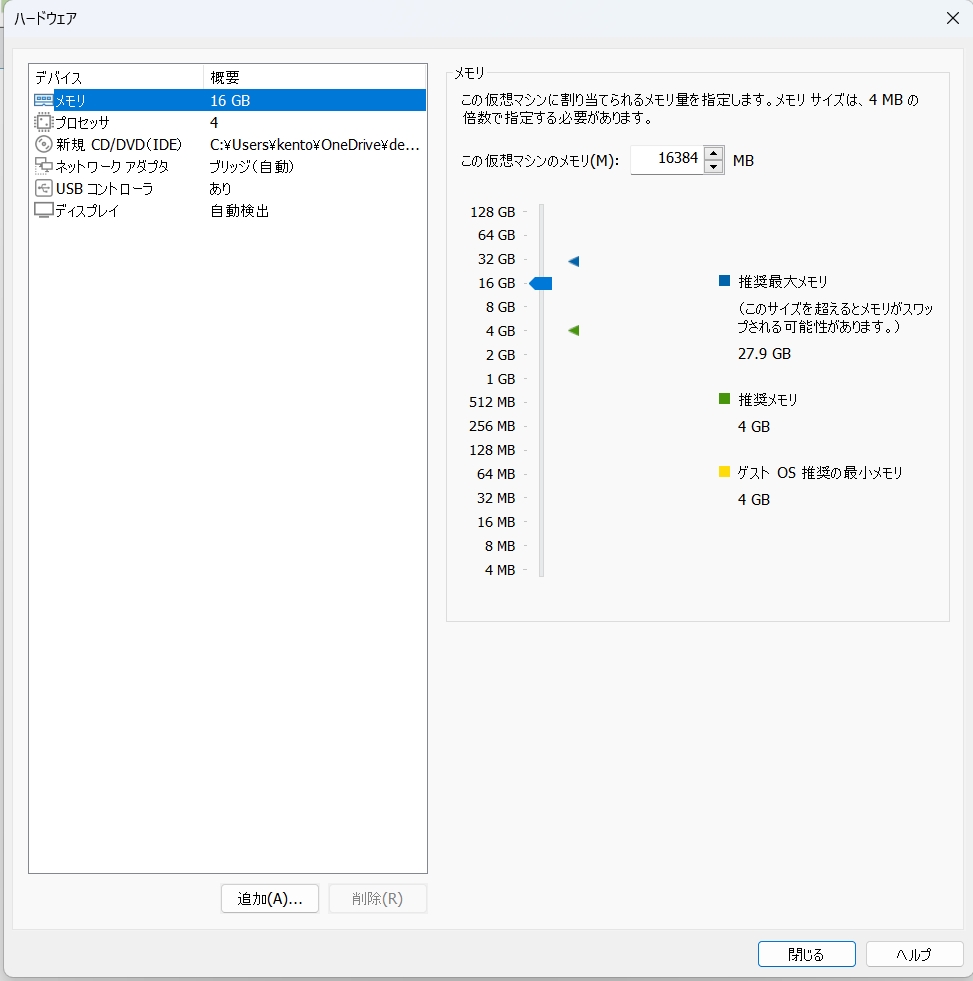
7. vCenter Server のインストール(再)
気を取り直してもう一度 vCenter Server のインストールを実施します
先ほど、リソース不足でエラーだった箇所ですが、、、無事に次の画面に進むことができました

ストレージを節約したいので “Enable Thin Disk Mode” を選択します

が、またエラーです
ディスク容量が足りていなかったようです

ESXi Host Client を見てみると VMFS が14GBしかなく、VMFSL が 119.9GB あることがわかりました

いろいろと調べてみると ESXi7.0でVMFSL領域を減らしてデータストアの容量を増やす方法 - nakayumcの技術ブログ や Actiphy Tech Club | ESXi 7.0のデータストアが想定より小さい - Actiphy Tech Club にたどり着きました
ESXi 7 以降ではストレージ レイアウトが変更されているようです。ESXi のシステム ストレージの概要
さっさと諦めて、worksation 上の VM を削除して、ESXi の再インストールからやり直してみます
8. ESXi の再インストール
ESXi のインストーラー起動時の画面で Shift + O を押すと、ブートオプションを設定できます

systemMediaSize=small を入力します

残りは他と同じようにインストールを進めます
※メモリと CPU はあらかじめ変更しておきました
9. vCenter Server のインストール(再々)
再インストールした ESXi に ESXi Host Client でログインしてみるとストレージが増えたことがわかりました

再々度、vCenter Server のインストールを実施します
ストレージのところも無事に突破し、ネットワークの設定です
ちゃんと設計していないのでとりあえず、DHCP で動的にしちゃいます



Stage 1 (サーバーの作成)が完了したので続いて Stage 2 (サーバーの設定)に進みます
ESXi ホストと時刻同期は負荷がかかったときのことを考えて、あまりしないそうですが、今回は勉強のためなのでホストと時刻同期しておきます
残りは既定値のまま進めました





10. vCenter Server へのアクセス
インストール完了後に表示されていた URL にアクセスしてみます
vCenter Server の設定で入力した資格情報をいれてログインします

ちゃんと管理画面が表示されました長くなったので、続きはまた次回

まとめ
ESXi の再インストールをしたり、FMFS と VMFSL の違いを調べたりと時間がかかりましたが、なんとか vCenter Server にアクセスできるようになりました
次回は vCenter Server で色々と操作をしてみたいと思います